Related:
In an article published by Microsoft in June 2019, I discussed how PMO members could create mechanisms to understand what errors project managers were making (or maybe forgetting to do) when managing their projects, so they could monitor data quality and ensure compliance to industry standards and best practices.
The outcome of the article was a list of four initial key compliance and governance checks organizations could put in place to guarantee that the detailed project schedules were of the highest quality. The checks ensure that the portfolio status is accurate, resource capacity/demand management is valid, and decision making is based on facts that can be trusted.
If an organization is using Microsoft Power BI to collect project data to create the reports that will be used to monitor governance and compliance checks, it can also use a very powerful tool to automatically keep PMO members informed about the quality of the data – the Power BI data alerts. Data alerts can be set to notify users when data in a particular dashboard change beyond limits that are established.
In this example, I’ve created a Power BI report that is consolidating three metrics for the portfolio of projects: 1) Active projects with no status date; 2) Active projects with no baseline set; 3) Active projects that were last published more than 7 days ago (compared to today’s date):
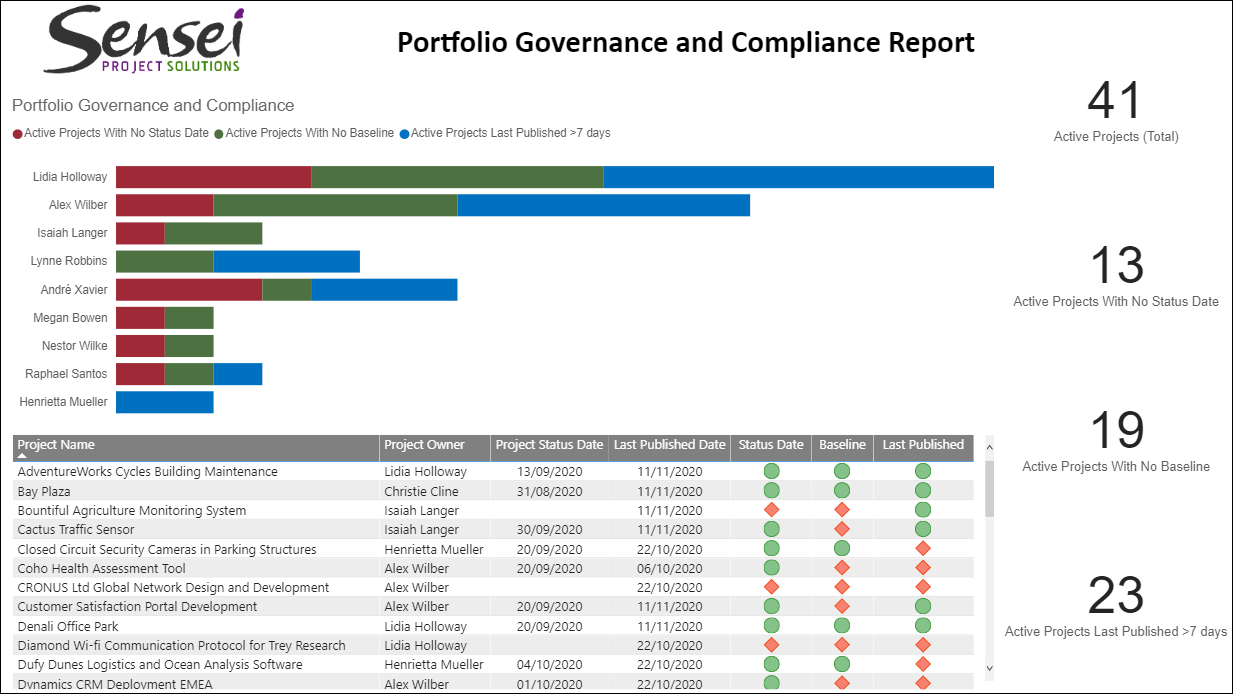 |
| Figure 1 – Portfolio Governance and Compliance Report |
The first step in the setup process is to publish the report to a Power BI workspace. If the report is meant to be used by the PMO members only, I would recommend creating a separate workspace. In this example, I have created a new workspace called ‘Sensei PMO’. Once the workspace is created, the report can be published.
After that, the second step is to create a new dashboard within the workspace and have the KPIs added to it – you can also add other visual elements to your report (charts and tables) if you want to:
 |
| Figure 2 – Portfolio and Governance dashboard |
After the cards are added to the dashboard, you can create the alerts. On each card, click the ellipses and then select Manage alerts:
 |
| Figure 3 – Configuring alerts |
This will allow you to configure the alerts by adding the rules per your requirements. In this example, I am configuring an alert for active projects with no status date, based on an absolute number – so whenever there is at least one active project with no status date, I want to be notified:
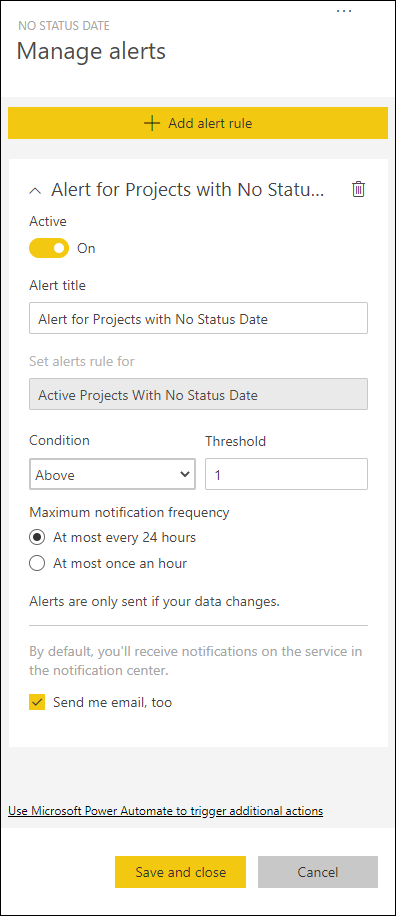 |
| Figure 4 – Managing alerts |
Finally, do not forget to configure the scheduled refresh engine for the datasets, since this is the event that will trigger the rules configured for the alerts. If the reporting period defined in your organization occurs on a weekly basis, you can configure the data refresh to be based on this cadence. When Power BI refreshes the data, if the thresholds configured for the alerts are met, you will receive the automated notification:
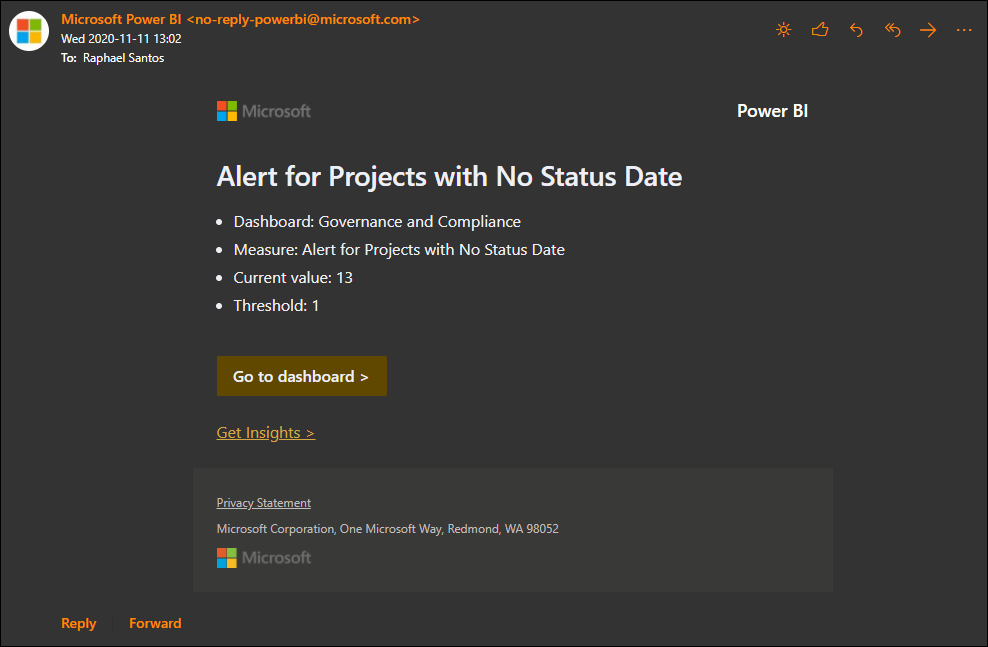 |
| Figure 5 – Alert for Projects with no Status Date |
Remember to look at the official documentation on setting alerts for your Power BI dashboards should you have any questions.

PMP, Microsoft Project MVP