Have you ever run into a situation with a task in one of your projects where the work needs to start, then stop somewhere in the middle of the task, and then resume at a later date? If so, you can use the Split Task button to create a split in the middle of the task’s Gantt bar.
To create a task split in Microsoft Project 2010 or 2013, complete the following steps:

Figure 1: Split Task button
Float the mouse pointer over the point in the Gantt bar at which you want the work to stop on the task, as shown in Figure 2. Notice how Microsoft Project changes the appearance of the mouse pointer and displays a floating Split Task tooltip to help you select the correct date at which to begin the task split.
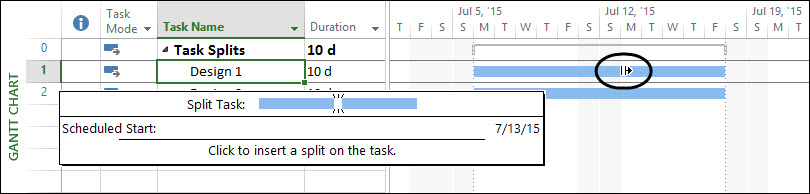
Figure 2: Float the mouse pointer over the Gantt bar
4. Click and hold the mouse button, drag the mouse pointer to the right, and then release the mouse button on the date you want work to resume on the task. As you drag the mouse pointer, you can see the dates changing in the Task Start field shown in the floating Split Task tooltip.
Figure 3 shows that I created a task split of 5 days in the Design 1 task. On this task, I want the work to stop on Friday, July 10, and then resume on Monday, June 20. You can see that Microsoft Project uses the ellipsis symbol (…) in the Gantt bar to indicate the task split. Notice that Microsoft Project maintains the original Duration value of 10 days for the split task. This is because Duration is always calculated from the Start date to the Finish date of the last, minus any non-working time during the life of the task.

Figure 3: Task Split in the Design 1 task
If you are intentionally splitting tasks in your projects, keep in mind that Microsoft Project calculates the Duration differently for task splits on Fixed Duration tasks.
For example, notice in Figure 4 that the task split for the Design 2 task is identical to the task split for the Design 1 task. However, because the Design 2 task is a Fixed Duration task, notice that Microsoft Project calculates a Duration value of 15 days, not the expected 10 days. This is one of those Microsoft Project “oddities” with which you must live, as there no way to change how Microsoft Project calculates the Duration for Fixed Duration tasks that contain a task split.

Figure 4: Task Split in a Fixed Duration task

Sensei Project solutions is a recognized global leader in Microsoft project and portfolio management (PPM) solutions focused on improving the way your team works. Sensei’s unique turn-key PPM Platform in the Microsoft Cloud, Sensei IQ™, is designed around your needs and a modern way of working. Sensei IQ™ helps you make informed decisions by understanding how all work fits together with meaningful insights into projects, resources and programs across your portfolios.