Related: VIDEO: Project Management in Office 365 and Microsoft Teams
One of the questions that comes up occasionally in the Microsoft Answers user forum for Microsoft Project is, “How can I insert a manual page break for printing in a Microsoft Project file?” In the 2007 version and earlier, users could click the Insert menu and then select the Page Break item. With the release of Microsoft Project 2010, however, the Page Break item is not included on any of the default ribbons or in the Quick Access Toolbar (QAT).
To insert a forced page break for printing in Microsoft Project 2010, 2013, or 2016, complete the following steps:
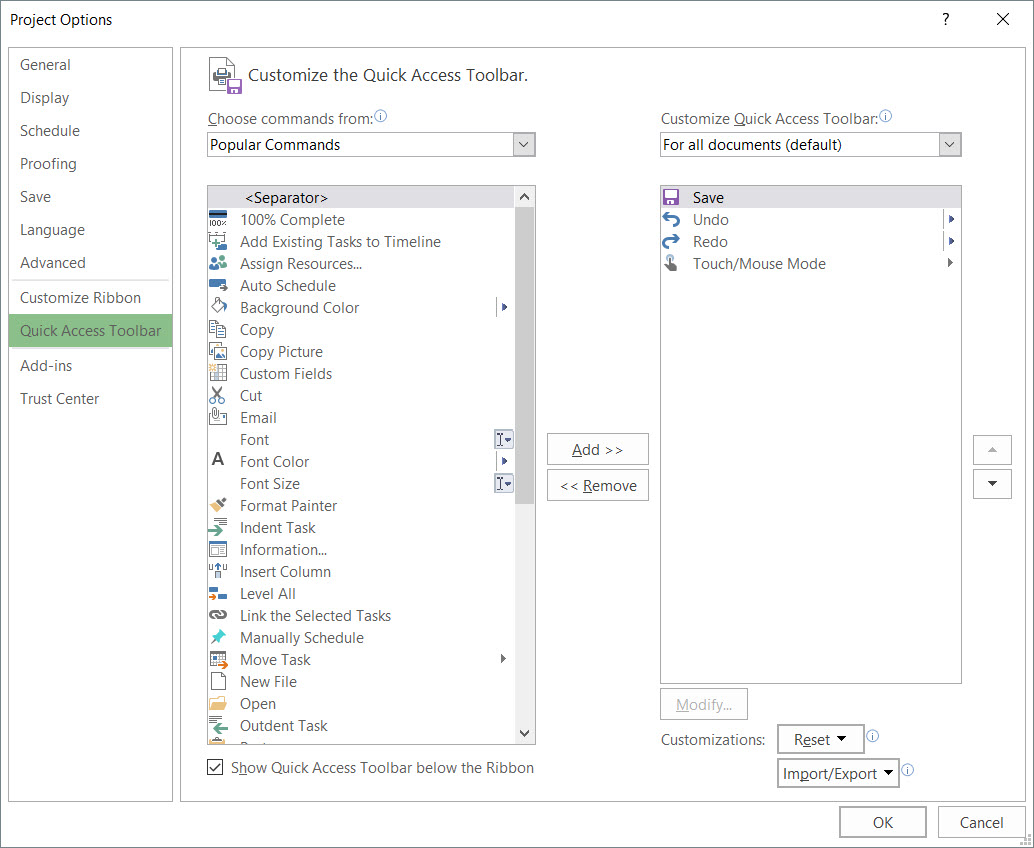
Figure 1: Project Options dialog
2. In the upper left corner of the dialog, click the Choose commands from pick list select the All Commands item.
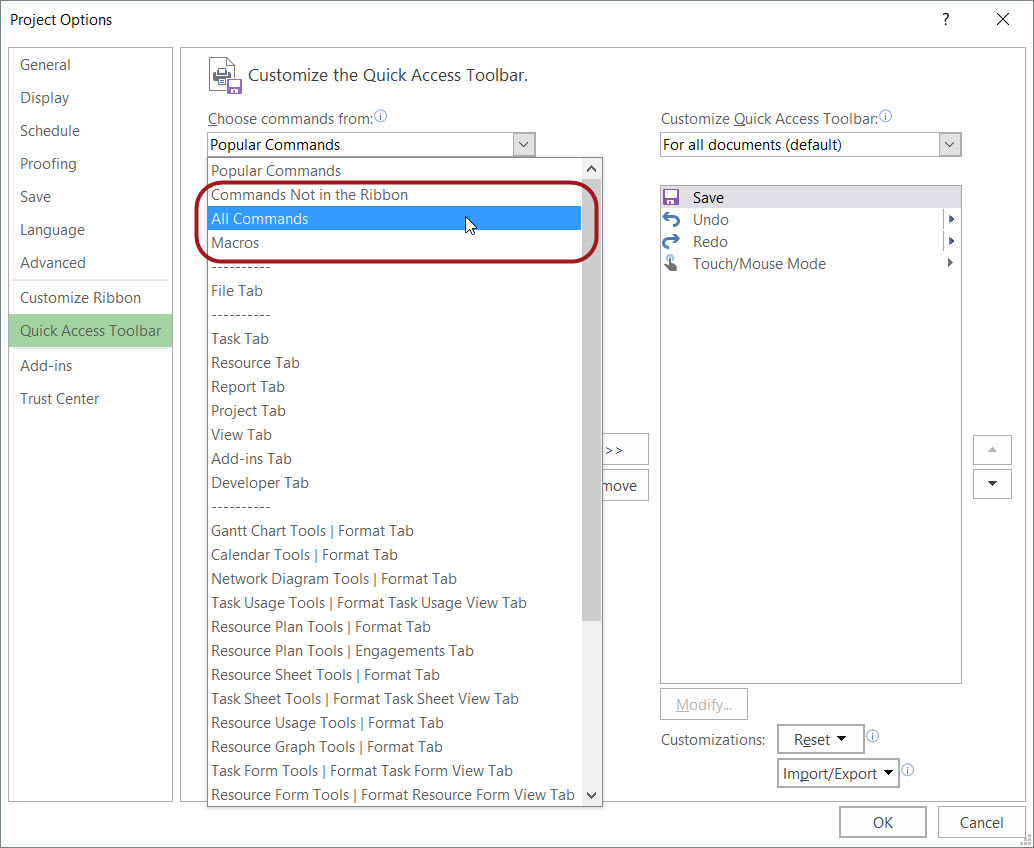
Figure 2: Select the All Commands item
3. In the list of commands on the right side of the dialog (in the Quick Access Toolbar), select the location after which you want to insert the new button.
4. In the list of commands on the left side of the dialog, select the Insert Page Break item, and then click the Add button to add the command to the list on the right side of the dialog (on your Quick Access Toolbar).
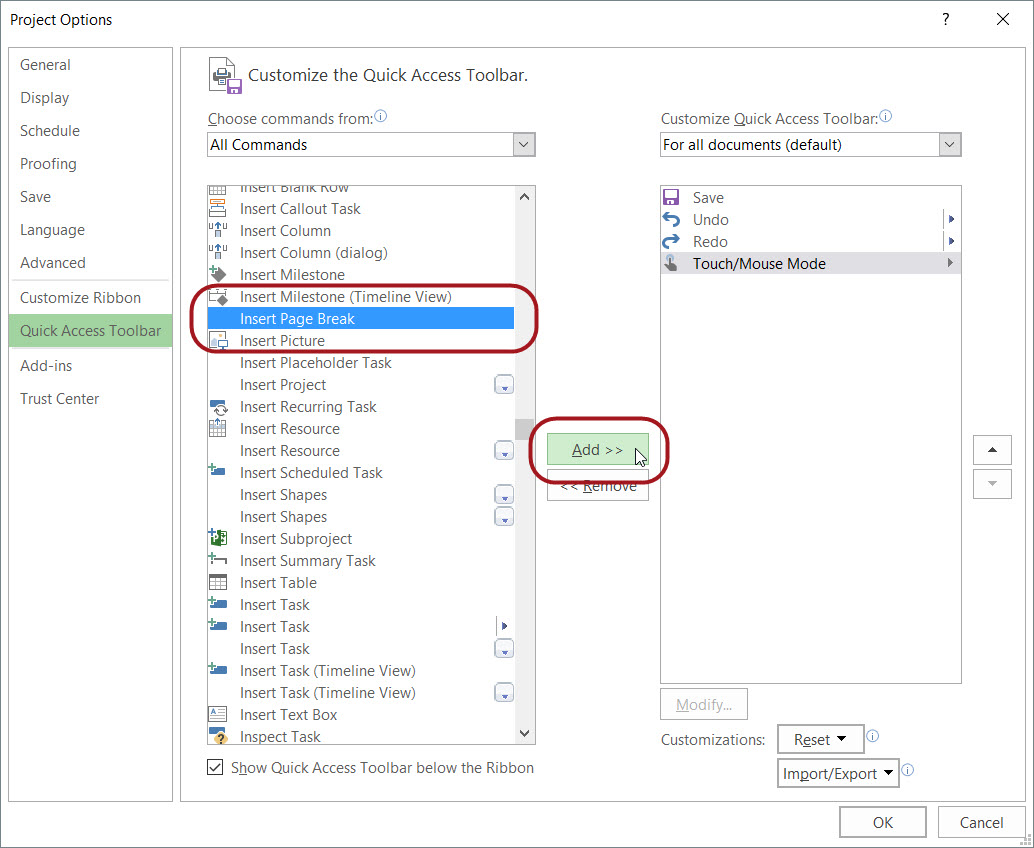
Figure 3: Add the Insert Page Break command
5. Click the OK button to close the Project Options dialog. You will now see the Insert Page Break command added to your Quick Access Toolbar.
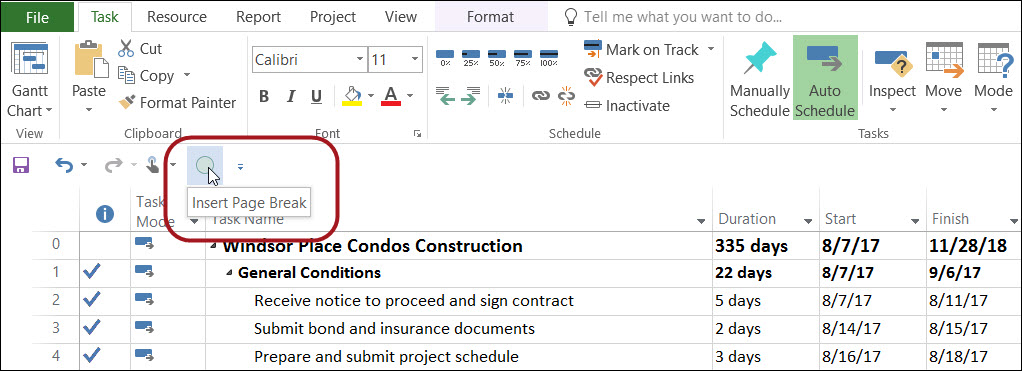
Figure 4: Insert Page Break Command added to the QAT
6. To insert a manual page break in a project, select the task that should appear at the top of a new page when you print the project.
7. Click the Insert Page Break button on your Quick Access Toolbar to insert a manual page break on the selected task. Microsoft Project displays a thin black gridline across the top of the selected task to indicate the manual page break, as shown in the following figure.
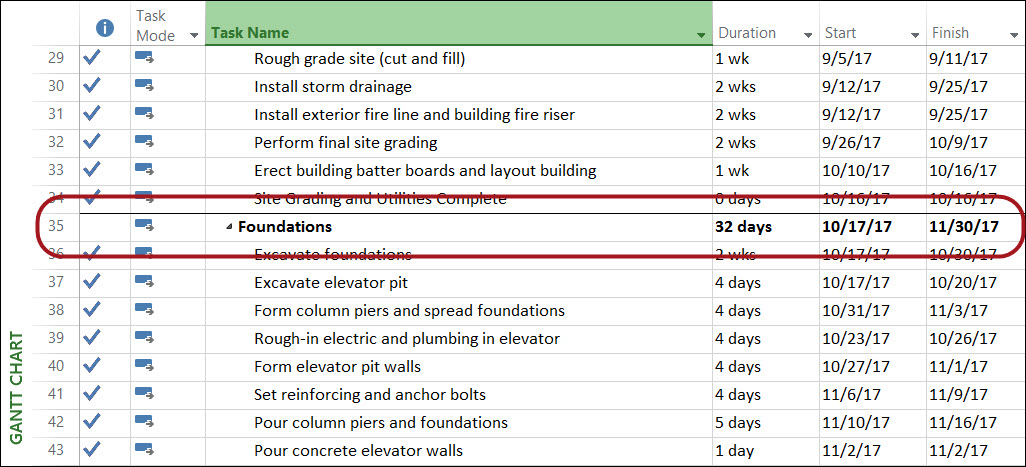
Figure 5: Manual page break inserted on the Foundations task
Note: To remove an existing manual page break in a Microsoft Project file, select the task containing the manual page break, and then click the Insert Page Break button on your Quick Access Toolbar.

Sensei Project solutions is a recognized global leader in Microsoft project and portfolio management (PPM) solutions focused on improving the way your team works. Sensei’s unique turn-key PPM Platform in the Microsoft Cloud, Sensei IQ™, is designed around your needs and a modern way of working. Sensei IQ™ helps you make informed decisions by understanding how all work fits together with meaningful insights into projects, resources and programs across your portfolios.