When using a PPM platform such as Project Online or Project Server to capture, prioritize, select, plan and manage their initiatives, organizations have a huge opportunity to automate their business process by collecting information about all project ideas in one place and, based on their internal process, take a logical decision of which initiatives will contribute the most with the strategic goals that has been defined. In this scenario, the creation of custom workflows is vital to help putting this process automation in place (if you want to know more about the creation of custom workflows in Project Online / Project Server, you can visit this link).
When creating custom workflows for the customers I am engaged with, I am always looking for a way to provide them with a valuable experience, in a way that it is easy to find and understand the key information that will support their business decisions. And if there is one thing that I really think that needs to be configured in the workflows is the notification mechanism.
Think about the following scenario: when a new project request is created, a business user usually needs to fill in a form with essential information about that request; then, once all the information is inserted, the request needs to be submitted for review/approval. And here is where we have a problem: the workflow’s out of the box configuration does not bring any useful information about the request that can be used by the reviewer/approver. Here is an example of a project request form that an organization might use:
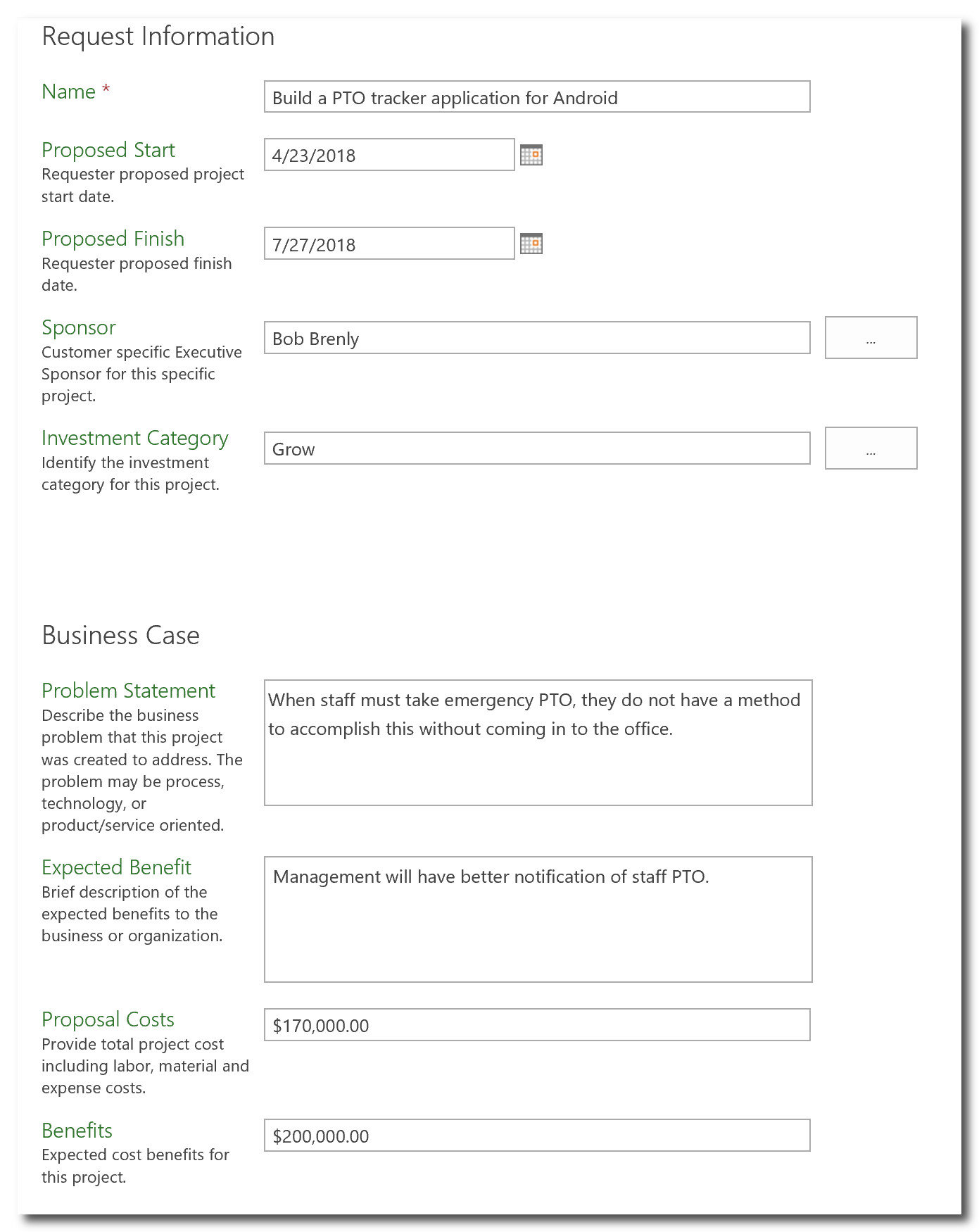
Figure 1: Example of a project request form
When submitted for review/approval through the workflow process, this is the message that is shared with the reviewer/approver:
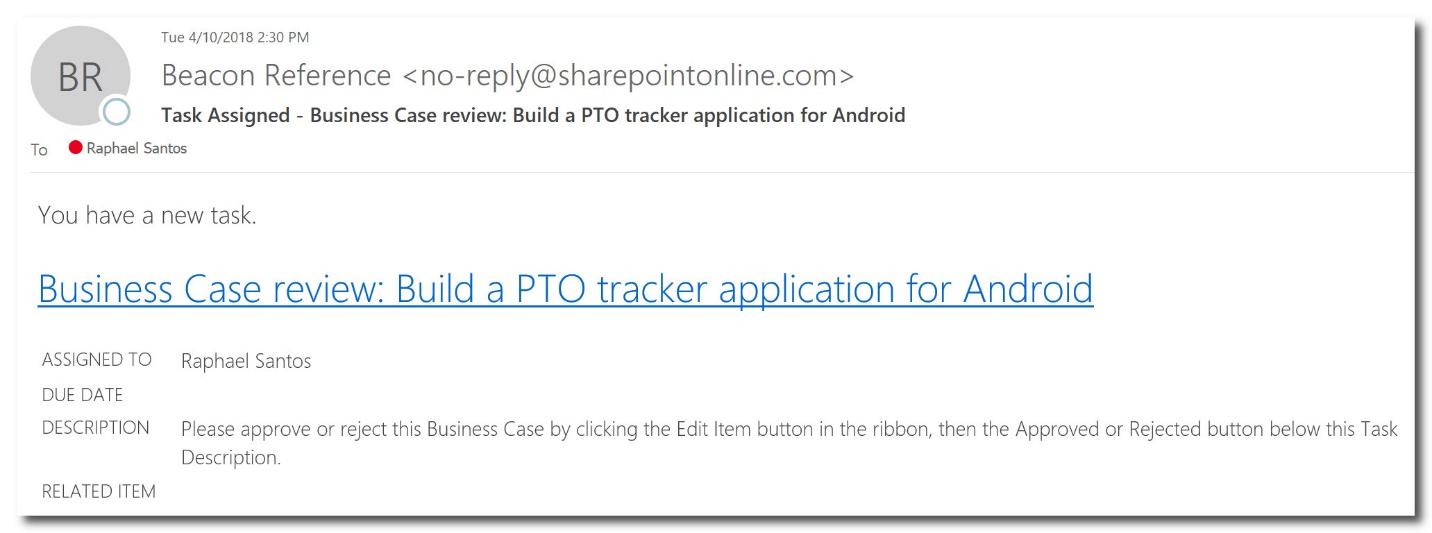
Figure 2: Out of the box workflow notification
Let’s assume you are a reviewer/approver in this process: when you receive this message, there is nothing from it that you can use to understand what this request is all about. It means that, if you want to know more about the request, you must navigate to the Project Center page, find the request, open it and check its Project Detail Pages. This represents lots of unneeded clicks, don’t you think?
In this case my preference is to configure the workflow notification to include all the vital information, so whoever needs to review/approve the request will be able to easily understand its objectives. I must admit that I am a huge fan of tables (and their power to better organize and structure data) – so rather than just including the fields in the notification area, I like to use tables to standardize the request information.
However, we have an additional problem here. Unfortunately, SharePoint Designer (the software used to create workflows) does not have a functionality to create/design tables in its the notification area, what blocks us from designing our custom notifications. The workaround is provided by an old friend: Microsoft Word. The idea is simple: we can create a new document and organize the notification the way we want it to be. Once ready, all we must do is copy and paste it to SharePoint Designer, including the project fields that will fill the notification. Here is an example:
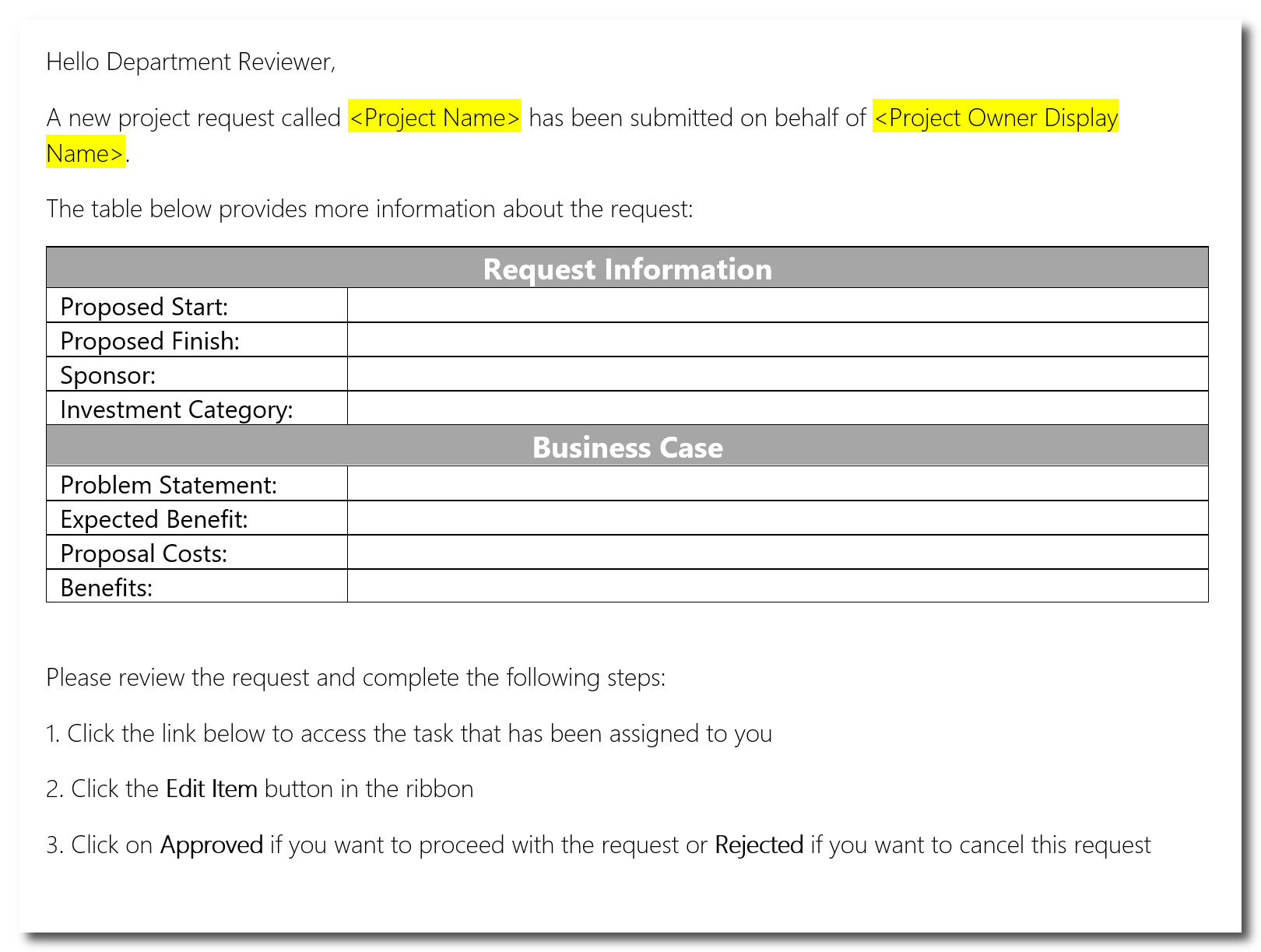
Figure 3: Form created in Microsoft Word
Once the form is created and ready to go, it is just a matter of copying and pasting it into SharePoint Designer:
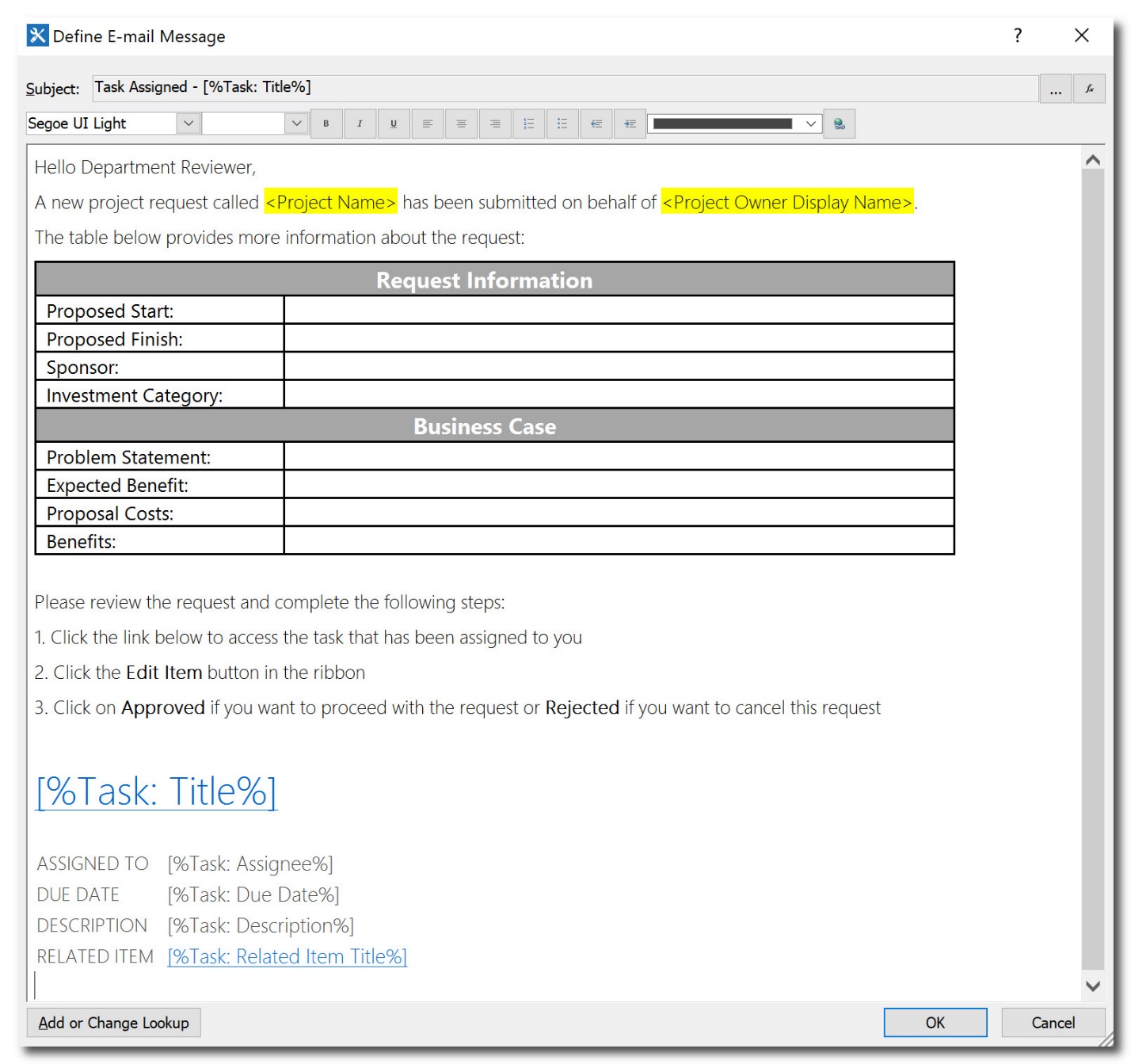
Figure 4: Form pasted from Microsoft Word into SharePoint Designer
To finalize the configuration of our custom notification, we need to replace the blank spaces with the appropriate fields from Project Online:
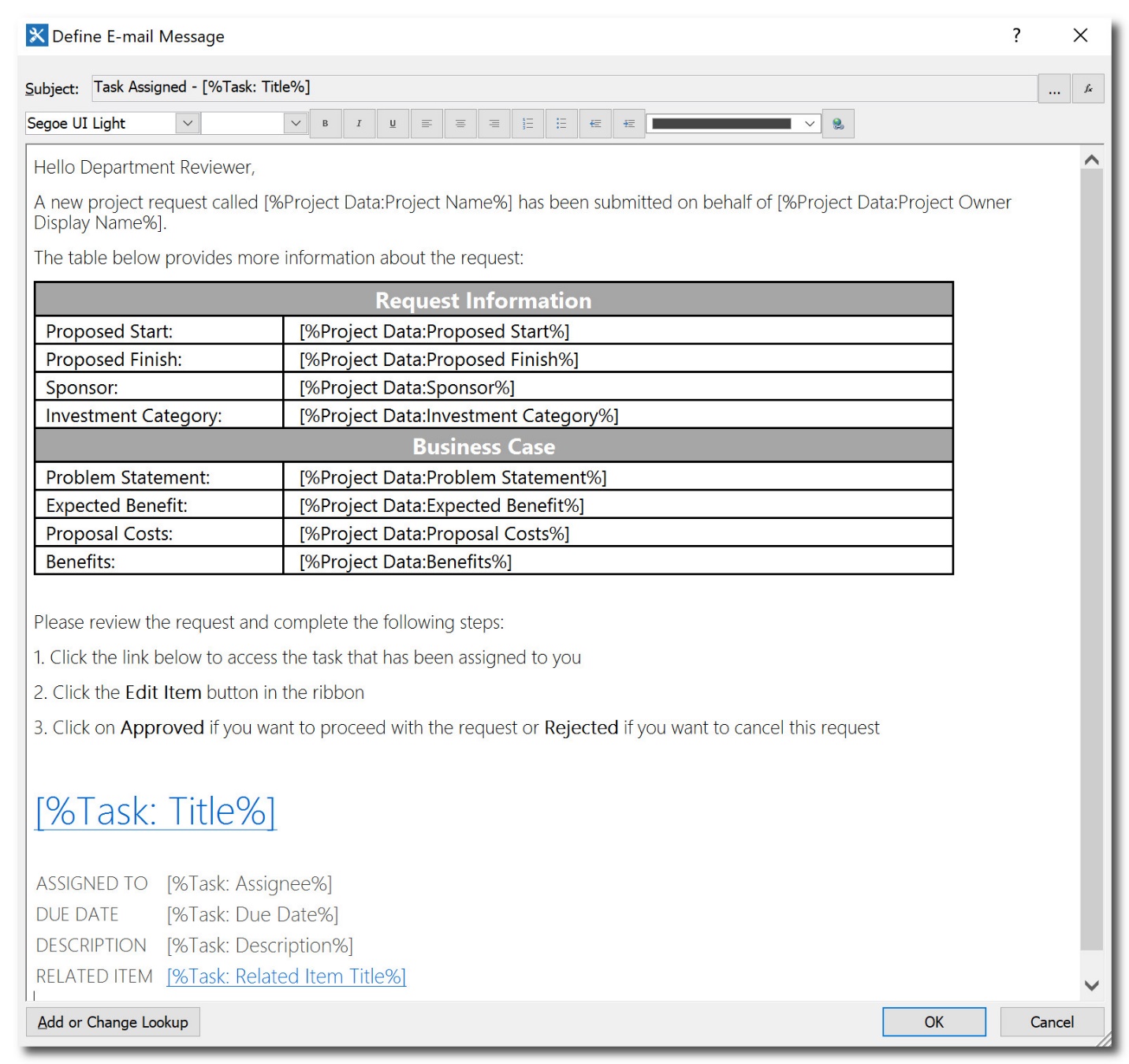
Figure 5: Filling in the blank spaces with Project fields
Now, once a new project request is submitted, it will be easier for the reviewer/approver to understand what it is all about:
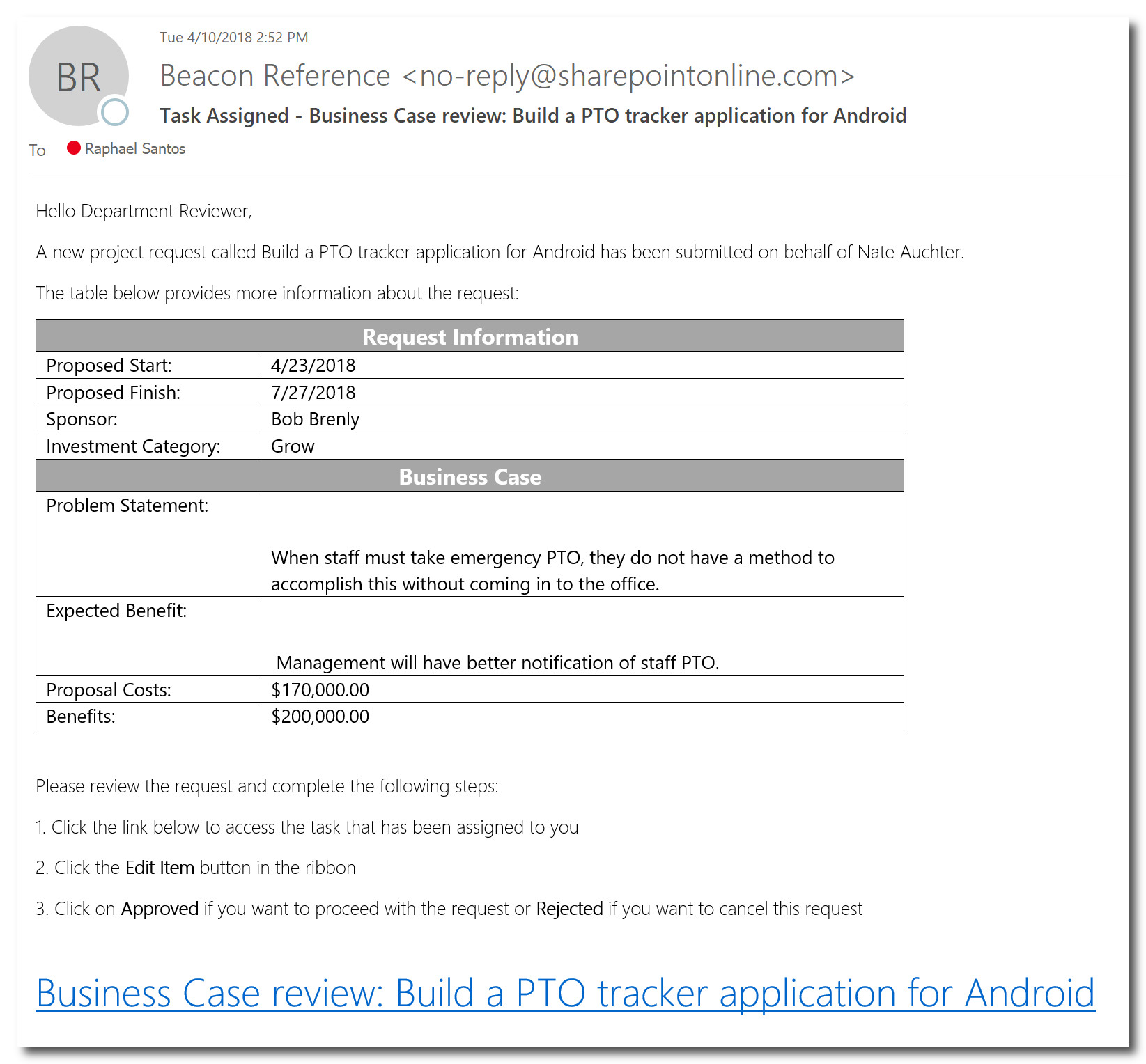
Figure 6: Custom workflow notification

PMP, Microsoft Project MVP

Sensei Project solutions is a recognized global leader in Microsoft project and portfolio management (PPM) solutions focused on improving the way your team works. Sensei’s unique turn-key PPM Platform in the Microsoft Cloud, Sensei IQ™, is designed around your needs and a modern way of working. Sensei IQ™ helps you make informed decisions by understanding how all work fits together with meaningful insights into projects, resources and programs across your portfolios.