RELATED: Power BI template for Microsoft Project for the web
Organizations that use Microsoft Project Online or Project for the web to manage their portfolio of projects often need to develop reports that can support Executives, PMO Members, Project Managers, and other key users in understanding how these projects – alongside with resources – are consolidated, and also how they are performing.
To help users get up to speed, Microsoft has developed two Power BI Content Packs designed to be used with the PPM solution: an initial version designed to work with Project Online and a more recent version that reads Project for the web data. In a previous blog post we shared an overview of the Power BI content pack for Project for the web.
Although the content packs are very powerful at allowing organizations to see a complete view of their portfolio of projects and resources, there is always space for enhancements. My duties as a PPM consultant are a very good source of ideas for extending the out-of-the-box functionalities of the PPM platform and its components, as I am always working with customers that have different business requirements. (I’ve talked about that in a previous blog post on calculating Full Time Equivalents (FTE).)
In today’s post I’ll be sharing some examples on how we can use Power BI’s custom visuals to extend the native reporting functionalities.
Power BI comes with a collection of visuals that can be used to create powerful reports and dashboards. However, there are scenarios in which users might want to create a specific report where the native visuals do not support their needs –this is where custom visuals come into play.
In Power BI, individual developers (or formal organizations) can create visuals that are not part of the out-of-the-box collection included in Power BI desktop. These custom visuals are stored in the appsource website, and can be incorporated into Power BI desktop to provide report authors with a wider range of possibilities for creating reports.
As an example, the two content packs for the PPM solution provided by Microsoft use a custom visual called Gantt to demonstrate how the projects are spread over time, based on their start and finish dates.
If your organization has defined a structured governance process for using the PPM solution, you might have developed a workflow that supports the phases and stages that consolidate that process. In that sense, a common scenario for report authors is to create a report that displays how many projects are parked in each governance phase. If we happen to be using the native visuals available in Power BI, the report might look like this:
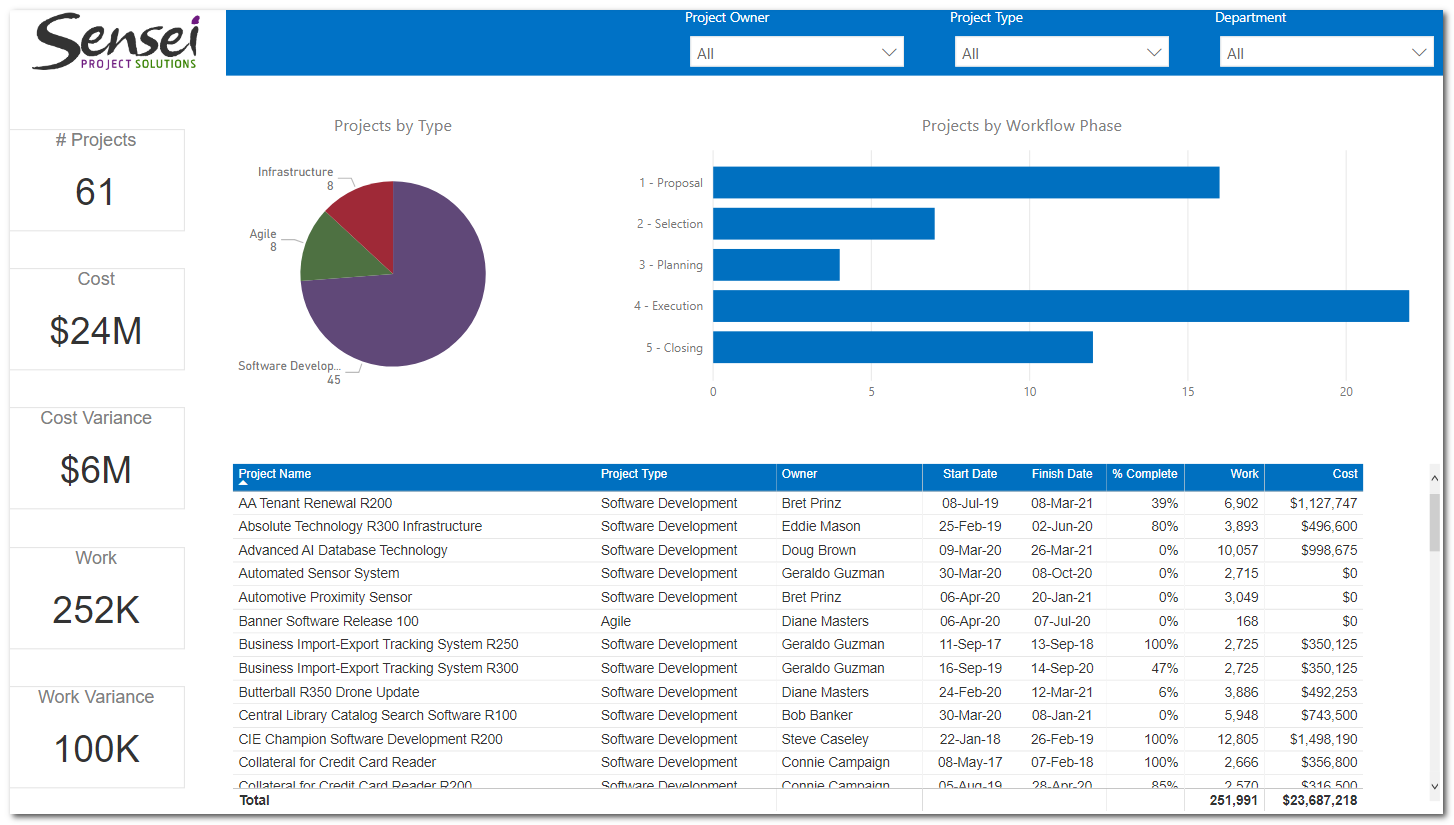 |
| Figure 1 – Portfolio Consolidation report |
However, there is a very nice custom visual available in the appsource website called Funnel with Source by MAQ Software. This visual shows a funnel journey that allows users to follow the path of a given metric over various stages, which perfectly fits to the scenario we have for the governance workflow phases. After obtaining the visual from the appsource and applying it to our report, we could provide our users with a much more comprehensive visualization like this:
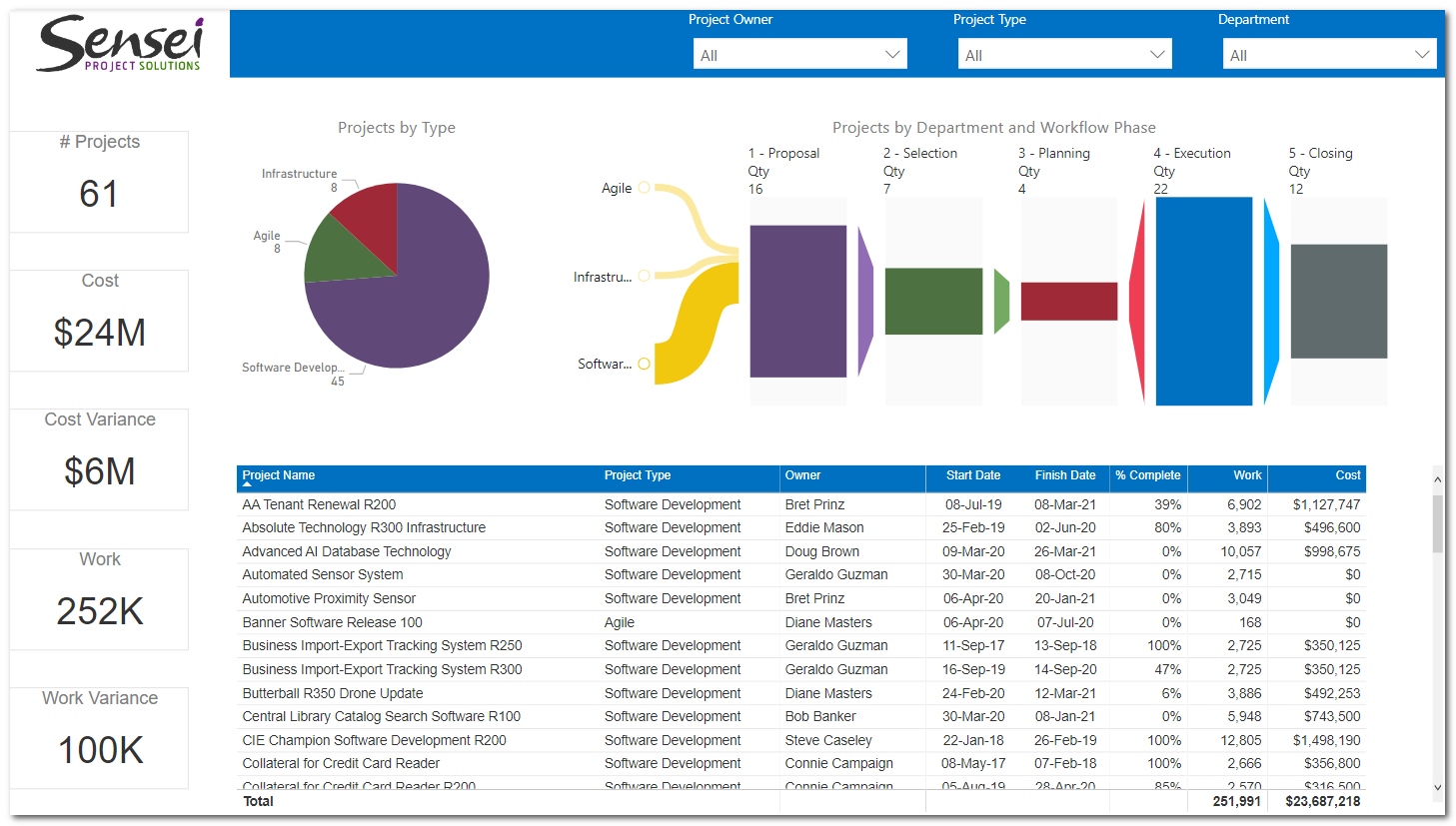 |
| Figure 2 – Funnel with Source custom visual |
The second option I want to discuss isn’t necessarily a “custom” visual. The Decomposition Tree visual above lets users visualize data across multiple dimensions, by aggregating data and enabling the drilling into any order. At the time we’re publishing this blog post, the Decomposition Tree visual is still in preview, which means that you must enable it from Power BI settings to be able to use the visual.
To illustrate a scenario in which using the Decomposition Tree visual would cause a very positive impact, imagine an organization that needs to understand the demand for its resources. This organization might have created custom attributes to categorize resources by Department, Team, and Role, and might want to use those attributes to consolidate the current demand that comes from assignments. At the same time, they might want to be able to see the current assignments in more detail, drilling to the lowest level and understanding which projects certain resources are assigned to.
If using the out-of-the-box visuals, we could build something like this:
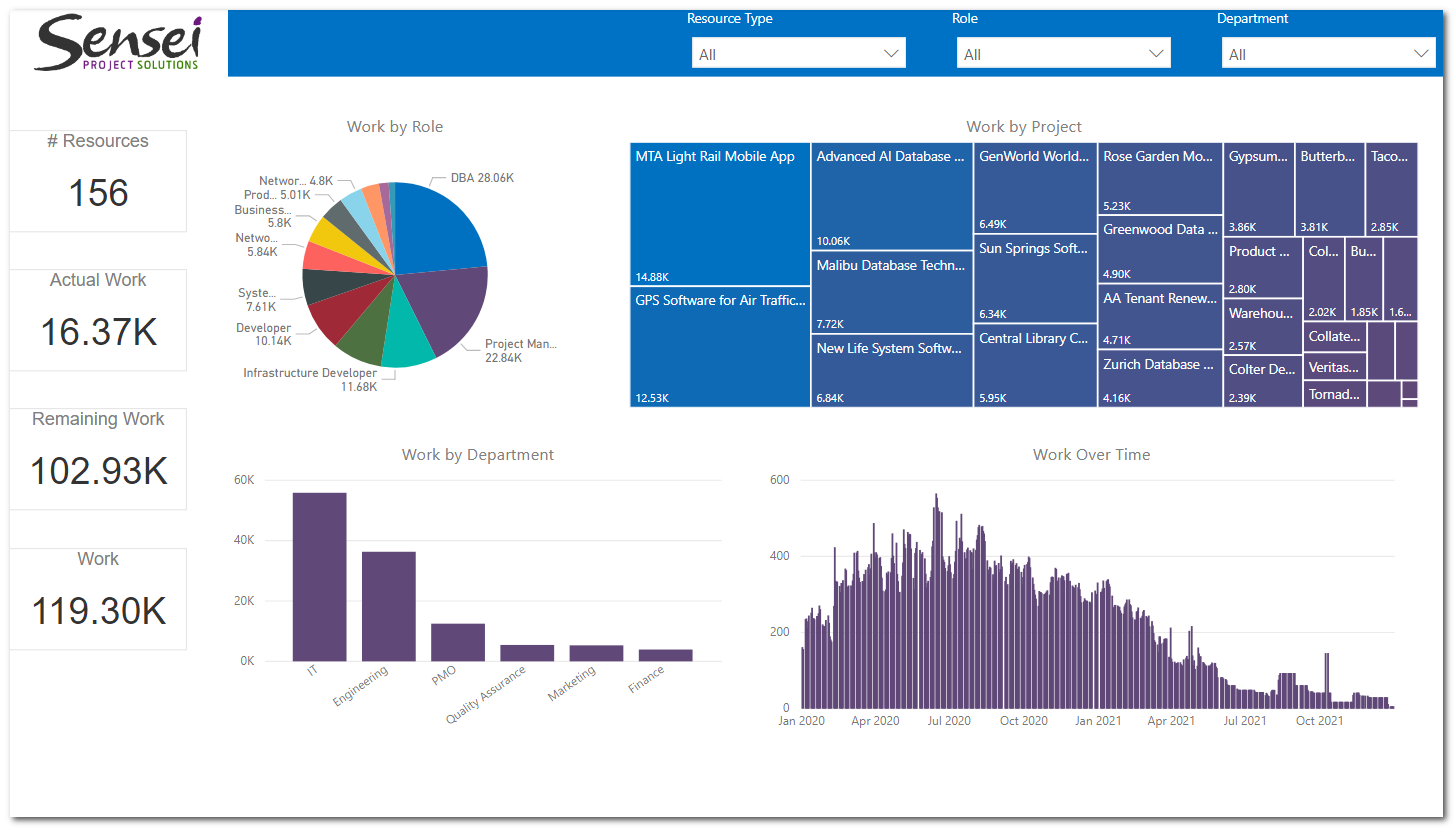 |
| Figure 3 – Resource Demand Report |
Now, if we decide to use the Decomposition Tree visual, we’d provide users with the ability to pick what’s relevant to them, so they could expand the nodes and drill to the next levels based on their preference:
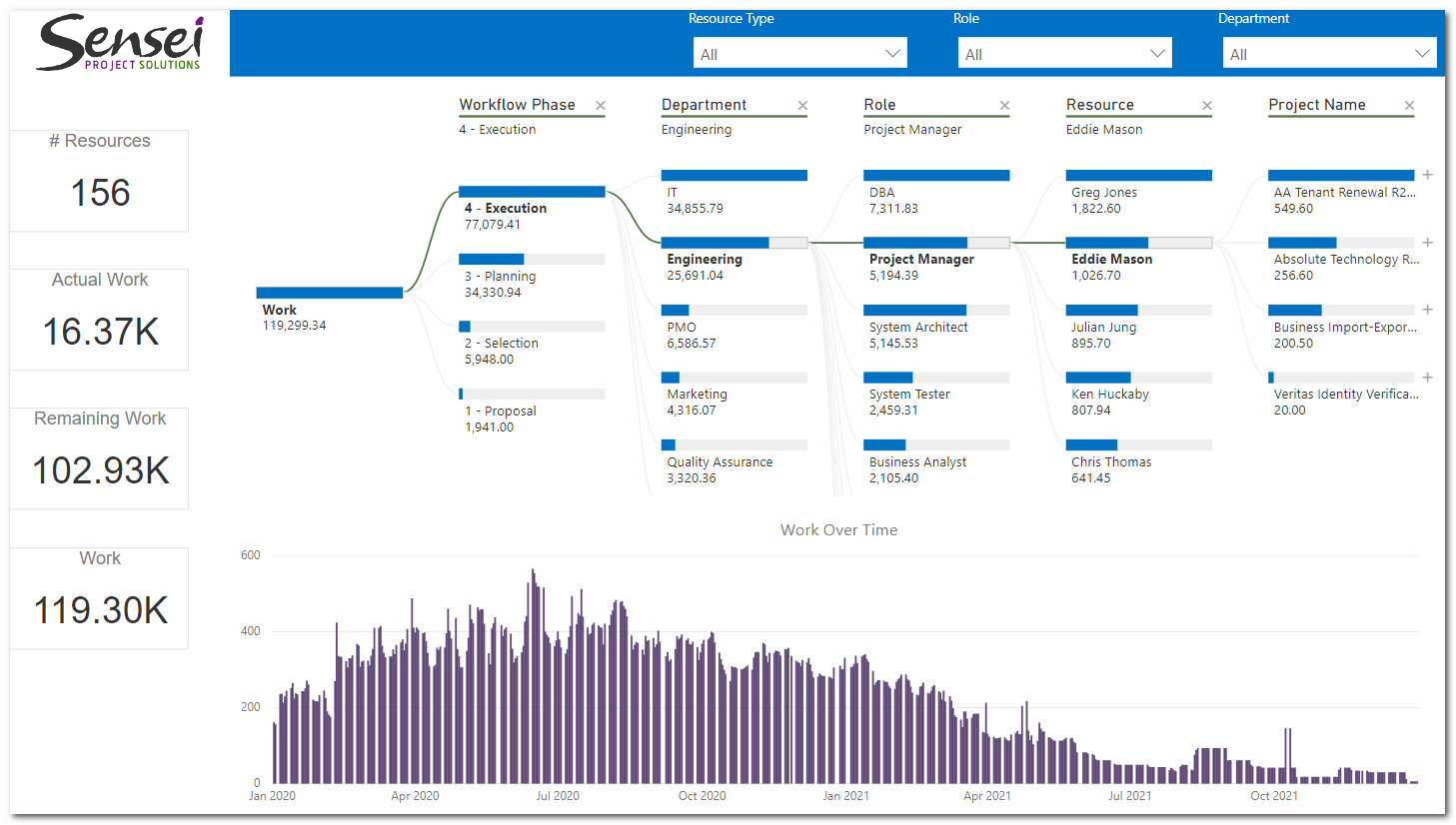 |
| Figure 4 – Decomposition Tree visual |
In the past, I’ve worked with an organization that wanted to be able to consolidate their portfolio of projects by a few attributes (for example, by KPI, Department, and Project Type). Another requirement was to easily provide users with the ability to discover more information about a project without having to navigate back to the Project Web App site. In essence, the report’s audience was executives that didn’t want to spend time navigating back and forth between the workspace in Power BI and the Project Web App site, so all the relevant information about the projects should be available in a single page, and should also be easily discoverable.
To resolve that I used an interesting custom visual called Card Browser, which is a very powerful visual for storytelling, because it allows users to see summarized information in a front-page card, then flip the cards to reveal detailed information:
 |
| Figure 5 – Card Browser visual (summarized data) |
Once the user clicks the card, all the detailed information for the selected project is displayed:
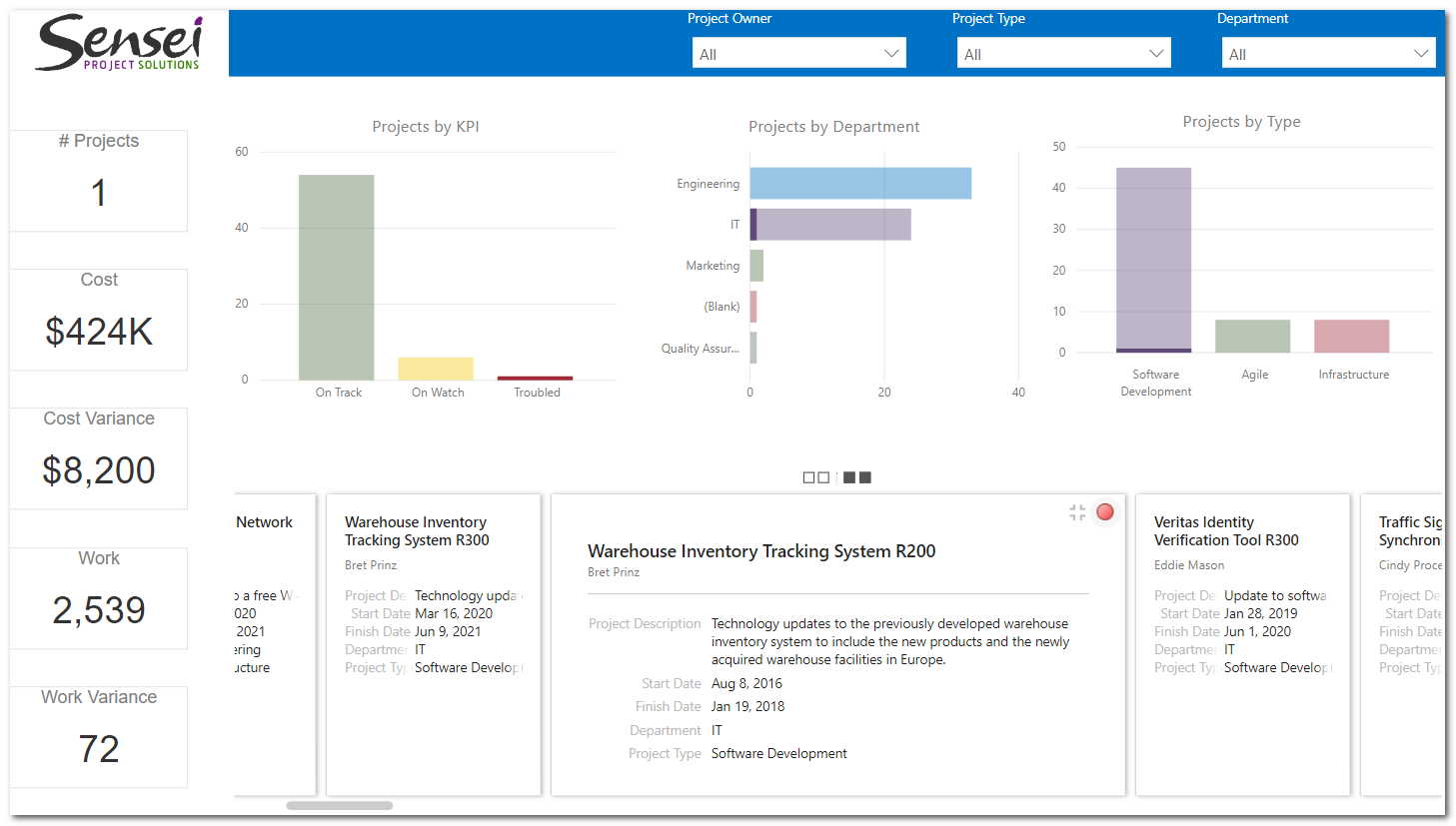 |
| Figure 6 – Card Browser visual (flipped card with detailed information) |
Custom Visuals are an excellent extension of Power BI, allowing users to show their data in a way that makes sense to their organization’s needs. There are lots of different custom visuals available out there, so if you have a special requirement for your reports, go check them out!

PMP, Microsoft Project MVP

Sensei Project solutions is a recognized global leader in Microsoft project and portfolio management (PPM) solutions focused on improving the way your team works. Sensei’s unique turn-key PPM Platform in the Microsoft Cloud, Sensei IQ™, is designed around your needs and a modern way of working. Sensei IQ™ helps you make informed decisions by understanding how all work fits together with meaningful insights into projects, resources and programs across your portfolios.