Are you a project manager who uses Fixed Duration tasks in your enterprise projects using the Microsoft PPM solution (Project Online or Project Server)? And if so, does your organization use the Timesheet page in Project Web App to track actual task progress? If so, you have undoubtedly experienced heartache and disappointment because of the behavior of these Fixed Duration tasks! If you have ever seen the Microsoft Project warning dialog shown in Figure 1, then you know I am speaking the truth.
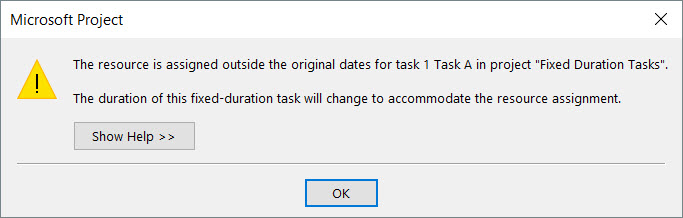
Figure 1: Warning dialog for a Fixed Duration task
In a Microsoft PPM environment where the Timesheet page is used to track actual task progress, Fixed Duration tasks can be problematic. Most project managers assume that using Fixed Duration tasks will guarantee that the Duration and Finish date will not change for these tasks. Unfortunately, nothing could be further from the truth!
There are multiple scenarios that can cause the Duration and/or the Finish date to change on a Fixed Duration task. These scenarios include, but are not limited to, the following:
Figure 2 shows the sample project I will be using for this blog post article. Notice that Calvin Baker is assigned to Task A. This Fixed Duration task has a Duration of 10 days and a Finish date of June 16.
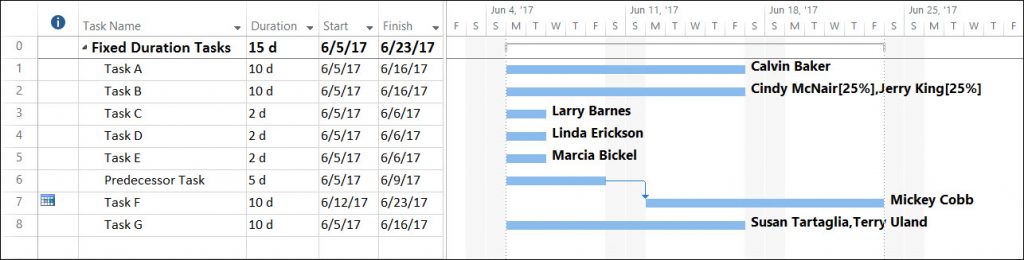
Figure 2: Project with Fixed Duration tasks
Calvin Baker submits a week of planned vacation as nonworking time on his Timesheet in PWA for June 12-16. The next time this enterprise project is opened, the project manager will see the warning dialog shown previously in Figure 1. Figure 3 shows the Gantt Chart view of the project which reveals the impact of Calvin Baker’s vacation. Notice that the Duration of this Fixed Duration task has changed from 10 days to 15 days, and the Finish date has slipped from June 16 to June 23.
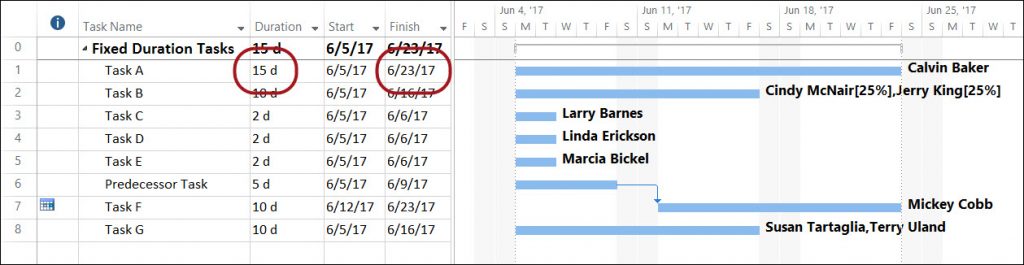
Figure 3: Impact of Calvin Baker’s vacation on Task A
Task B is a Fixed Duration task with a Duration of 10 days and a Finish date of June 16. Using the Timesheet page in PWA, team members submitted their Actual Work for their Task B assignments for the week of June 4, as shown in Figure 4. Notice that Cindy McNair submitted 2 hours of Actual Work for each day of the week. Notice also that Jerry King submitted 2 hours of Actual Work only on Friday, a date that is 4 days later than the expected Start date of his assignment work on this task.

Figure 4: Actual Work submitted by team members on Task B
After approving the task updates, the project manager opened the enterprise project. Microsoft Project displayed a warning dialog like the one shown previously in Figure 1. Because Jerry King started his assignment work 4 days later than originally scheduled on this Fixed Duration task, Microsoft Project changed both the Duration and the Finish date of this task, as shown in Figure 5. Notice that the Duration has increased from 10 days to 14 days, and the Finish date has slipped from June 16 to June 22.
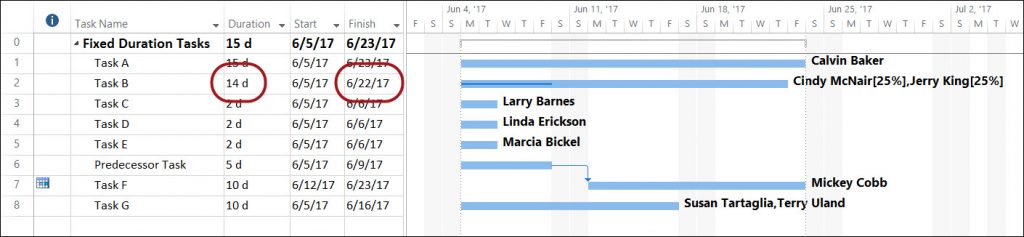
Figure 5: Task updates applied to Task B
Figure 6 shows the Task Usage view for Task B, with the last two weeks of planned Work displayed in the timephased grid. Notice how Jerry King’s planned Work slips 4 days into the week of June 18. This slippage is a result of Jerry starting 4 days late on his assignment work for this task, which caused the Duration to increase by 4 days and the Finish date to slip by 4 days as well.

Figure 6: Task Usage view of Task B
Task C is a Fixed Duration task with a Duration of 2 days and a Finish date of June 6. On his Task C task assignment, Larry Barnes was originally assigned to work 8 hours each day on Monday and Tuesday of the week of June 4. Using the Timesheet page in PWA, Larry Barnes entered 8 hours of Actual Work on Monday and Tuesday, which caused the Remaining Work to drop to 0 hours. Larry increased the Remaining Work to 16 hours because he still had not completed the task, and then submitted the update to his project manager. You can see his task update for this assignment in Figure 7.

Figure 7: Task update on Task C
After approving the task update from Larry Barnes, the project manager opened the enterprise project. Microsoft Project displayed a warning dialog like the one shown previously in Figure 1. Figure 8 shows the Gantt Chart view for Task C. Notice that the Duration of this Fixed Duration task has increased from 2 days to 4 days, and the Finish date has slipped from June 6 to June 8.
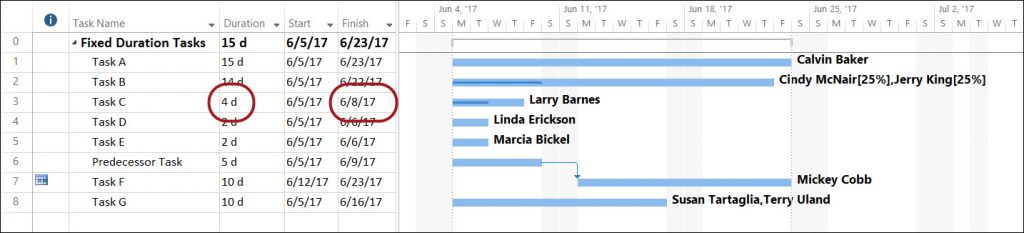
Figure 8: Task update applied to Task C
Task D is a Fixed Duration task with a Duration of 2 days and a Finish date of June 6. On her Task D task assignment, Linda Erickson was originally assigned to work 8 hours each day on Monday and Tuesday of the week of June 4. Using the Timesheet page in PWA, Linda Erickson entered only 4 hours of Actual Work each day on Monday and Tuesday, and then submitted the task update to her project manager. You can see her task update for this assignment in Figure 9. Notice that her 8 hours of uncompleted Work has been rescheduled to Wednesday of that week.

Figure 9: Task update on Task D
After approving the task update from Linda Erickson, the project manager opened the enterprise project. Microsoft Project displayed a warning dialog like the one shown previously in Figure 1. Figure 10 shows the Gantt Chart view for Task D. Notice that the Duration of this Fixed Duration task has increased from 2 days to 3 days, and the Finish date has slipped from June 6 to June 7.
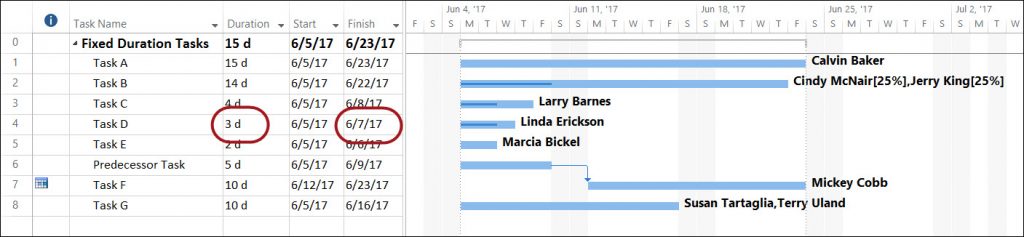
Figure 10: Task update applied to Task D
Task E is a Fixed Duration task with a Duration of 2 days and a Finish date of June 6. On her Task E task assignment, Marcia Bickel was originally assigned to work 8 hours each day on Monday and Tuesday of the week of June 4. Using the Timesheet page in PWA, Marcia Bickel entered 8 hours of Actual Work each day during all five days of the week, and then submitted the task update to her project manager. You can see her task update for this assignment in Figure 11.

Figure 11: Task update on Task E
After approving the task update from Marcia Bickel, the project manager opened the enterprise project. Microsoft Project displayed a warning dialog like the one shown previously in Figure 1. Figure 12 shows the Gantt Chart view for the Task E task. Notice that the Duration of this Fixed Duration task has increased from 2 days to 5 days, and the Finish date has slipped from June 6 to June 9.
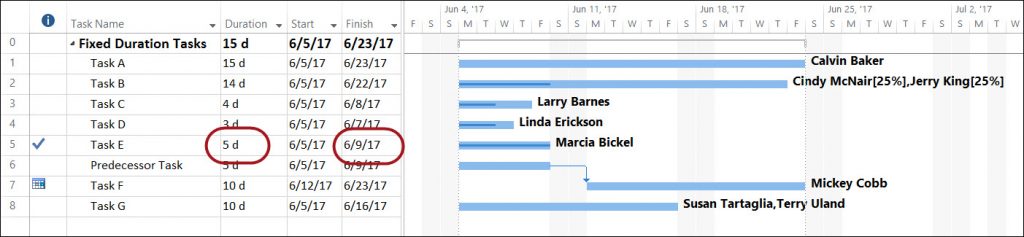
Figure 12: Task update applied to Task E
Task F is a Fixed Duration task with a Duration of 10 days, with a Start date of June 12 and a Finish date of June 23. This task has a Finish No Earlier Than (FNET) constraint applied with a constraint date of Friday, June 23, which means that the task cannot finish earlier than that date.
On her Task F task assignment, Mickey Cobb was originally scheduled to start work on Monday, June 12. Because of an early finish on a task in another project, Mickey Cobb was able to start early on her Task F assignment on Friday, June 9. Using the Timesheet page in PWA, Mickey Cobb entered 8 hours of Actual Work on Friday, June 9, and then submitted the task update to her project manager. You can see her task update for this assignment in Figure 13.

Figure 13: Task update on Task F with early start
After approving the task update from Mickey Cobb, the project manager opened the enterprise project. In this situation, however, Microsoft Project did not display the warning dialog like the one shown previously in Figure 1. Figure 14 shows the Gantt Chart view for the Task F task. Even though the software did not display the warning dialog, notice the Duration of this Fixed Duration task has increased from 10 days to 11 days, and the Start date of the task has changed from June 12 to June 9.
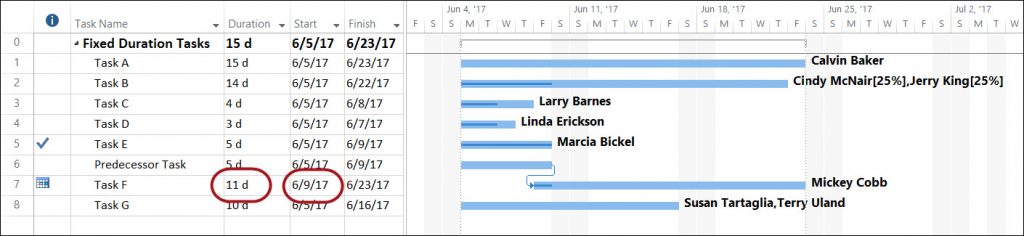
Figure 14: Task update applied to Task F
Task G has a Duration of 10 days and a Finish date of June 16. Susan Tartaglia and Terry Uland were originally scheduled to each work 40 hours on this task during the week of June 4. However, they were able to complete work only on Monday and Tuesday before they were pulled off this project to help with a higher priority project. Using the Timesheet page in PWA, Susan Tartaglia and Terry Uland each entered 8 hours of Actual Work on Monday and Tuesday, June 5-6, and then submitted their task updates to their project manager. You can see the task updates for their assignments in Figure 15.

Figure 15: Task updates on Task G
After approving the task updates from Susan Tartaglia and Terry Uland, the project manager opened the enterprise project. Figure 16 shows the Gantt Chart view of the project with the task updates applied on Task G. By the way, the red dotted line in the Gantt Chart pane is the Status Date line.
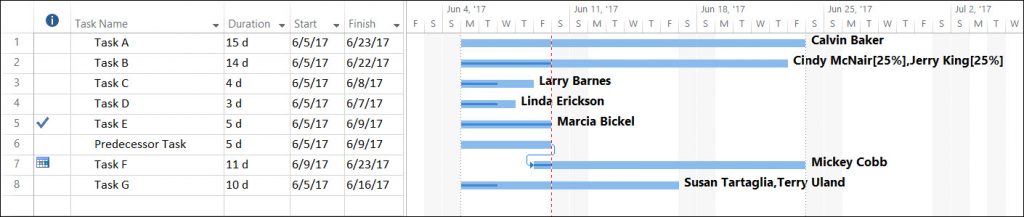
Figure 16: Task updates applied to Task G
Because Task G now has 3 days of uncompleted work in the past (work scheduled to the left of the Status Date line), the project manager rescheduled the uncompleted work into the next week using the Update Project dialog. Once again, Microsoft Project did not display the warning dialog like the one shown previously in Figure 1. Figure 17 shows the Gantt Chart view for the Task G task after rescheduling uncompleted work from the past. Notice that the Duration of this Fixed Duration task has increased from 10 days to 13 days, and the Finish date has slipped from June 16 to June 21.
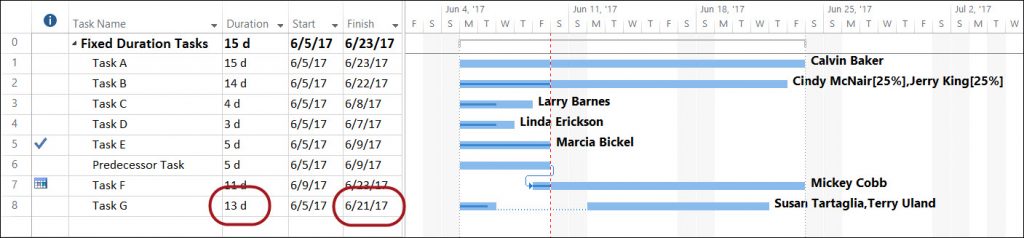
Figure 17: Task G after rescheduling uncompleted work
I have now documented at least seven situations that can cause the Duration to increase and the Finish date to slip for Fixed Duration tasks. If your organization is using the Timesheet page to capture task progress in the Microsoft PPM solution (Project Online or Project Server), then I do not recommend you use Fixed Duration tasks in your enterprise projects. To eliminate the confusion and the frustration caused by Fixed Duration task behavior, I recommend you use either Fixed Work or Fixed Units tasks instead.

Sensei Project solutions is a recognized global leader in Microsoft project and portfolio management (PPM) solutions focused on improving the way your team works. Sensei’s unique turn-key PPM Platform in the Microsoft Cloud, Sensei IQ™, is designed around your needs and a modern way of working. Sensei IQ™ helps you make informed decisions by understanding how all work fits together with meaningful insights into projects, resources and programs across your portfolios.