Some time ago in the Project Server user forum, a user asked how to remove the Timeline view at the top of the Project Center page in Project Web App (PWA). Although one of my fellow Project MVPs (Barbara Henhapl) answered the question for the user, I thought this question was interesting and would make a fascinating blog post article as well.
To provide a little background, PWA displays the Timeline view at the top of the Project Center page by default. The Timeline view can be very useful for displaying key projects or initiatives across all projects in the organization’s Project Online system. For example, Figure 1 shows a Timeline view at the top of the Project Center page. Notice that the Timeline view displays three key projects, along with the Palma Program which is displayed as a callout at the top of the timeline.

Figure 1 – Timeline view on the Project Center page
In spite of its usefulness, not every organization wants to use the built-in Timeline view on the Project Center page, especially considering the fact that it can take up a lot of the available screen space on that page. Notice, for example, that the Timeline view shown in Figure 1 takes up a good 40-50% of the available screen space on the page.
If your organization does not intend to use the Timeline view at the top of the Project Center page and wants to remove it, here are the steps to accomplish this:
1. Launch your web browser and log into Project Online with Administrator permissions.
2. Navigate to the Project Center page.
3. In the upper right corner of the page, click the Settings menu button (it looks like a gear wheel) and select the Edit page item on the menu, as shown in Figure 2.
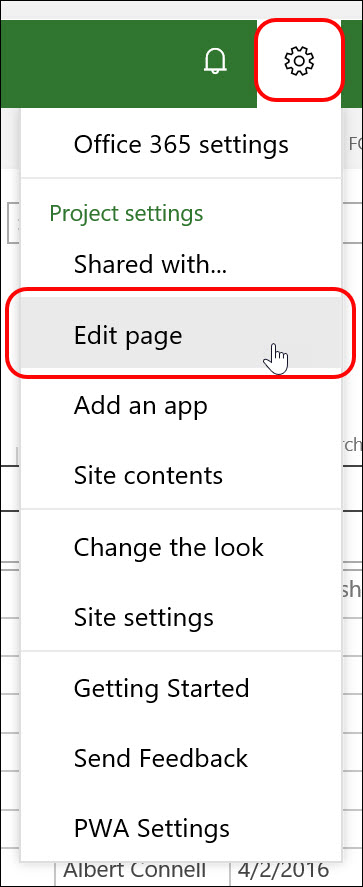
Figure 2 – Select the Edit Page item
4. Float your mouse pointer over the Timeline web part, click the Timeline Web Part Menu button (it looks like an arrowhead), and then select the Delete item on the menu, as shown in Figure 3.

Figure 3 – Click the Delete item on the menu
5. In the confirmation dialog shown in Figure 4, click the OK button to delete the selected web part.

Figure 4 – Confirmation dialog
6. In the Edit section of the Page ribbon, click the Stop Editing button, as shown in Figure 5.

Figure 5 – Click the Stop Editing button
7. Click the Projects link in the Quick Launch menu to redisplay the Project Center page with the Timeline removed. For example, Figure 6 shows a Project Center page in which I deleted the Timeline web part.

Figure 6 – Project Center page has no Timeline web part displayed
If your organization elected not to use the Timeline view at the top of the Project Center page and asked you to remove it, keep in mind that someday your leaders may change their minds and decide they want to use the Timeline view after all. If this occurs, you can add the Timeline view back at the top of the page by completing the following steps:

Figure 7 – Click the Add a Web Part button
5. In the Categories section of the pane, select the Content Rollup item; in the Parts section of the page, select the Timeline web part; and then click the Add button as shown in Figure 8.

Figure 8 – Add the Timeline web part
6. Float your mouse pointer over the Timeline web part, click the Timeline Web Part Menu button (it looks like an arrowhead), select the Connections item on the menu, as shown in Figure 9.

Figure 9 – Click the Connections menu item
7. In the Connections flyout menu, select the Get Connection Consumer From item and then select the Project Center item on that line, as shown in Figure 10.
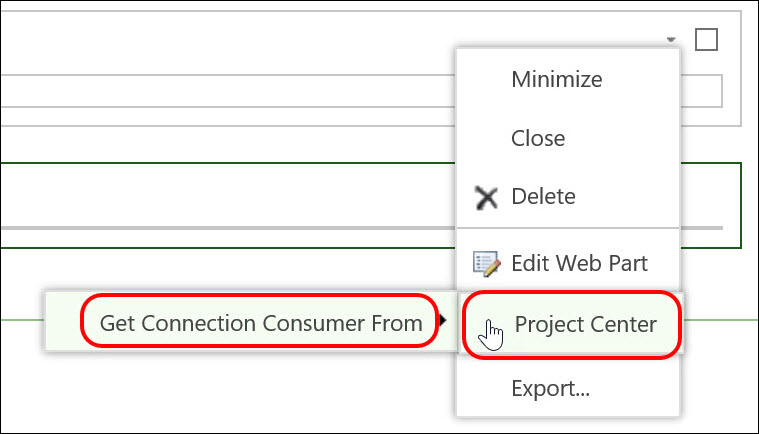
Figure 10 – Connect to the Project Center
8. In the Edit section of the Page ribbon, click the Stop Editing button, as shown previously in Figure 5.
9. Click the Projects link in the Quick Launch menu to redisplay the Project Center page with the Timeline web part restored.