Each of the applications in the Microsoft Office includes a Quick Access Toolbar, displayed by default in the upper left corner of the application window. In Figure 1, you can see the default Quick Access Toolbar in the upper left corner of my Microsoft Project application window.

Figure 1: Default Quick Access Toolbar
Microsoft intends for us to customize the Quick Access Toolbar in each Office application with our favorite commands and buttons. I can confirm that I have customized the Quick Access Toolbar in my own copies of Word, Excel, and PowerPoint. In addition to this, I have extensively customized the Quick Access Toolbar in my copy of Microsoft Project. In this blog post article, I would like to share these customizations with you.
To customize the Quick Access Toolbar in Microsoft Project, begin the process by clicking the File tab in the upper left corner of the application window. In the Backstage, click the Options tab as shown in Figure 2.
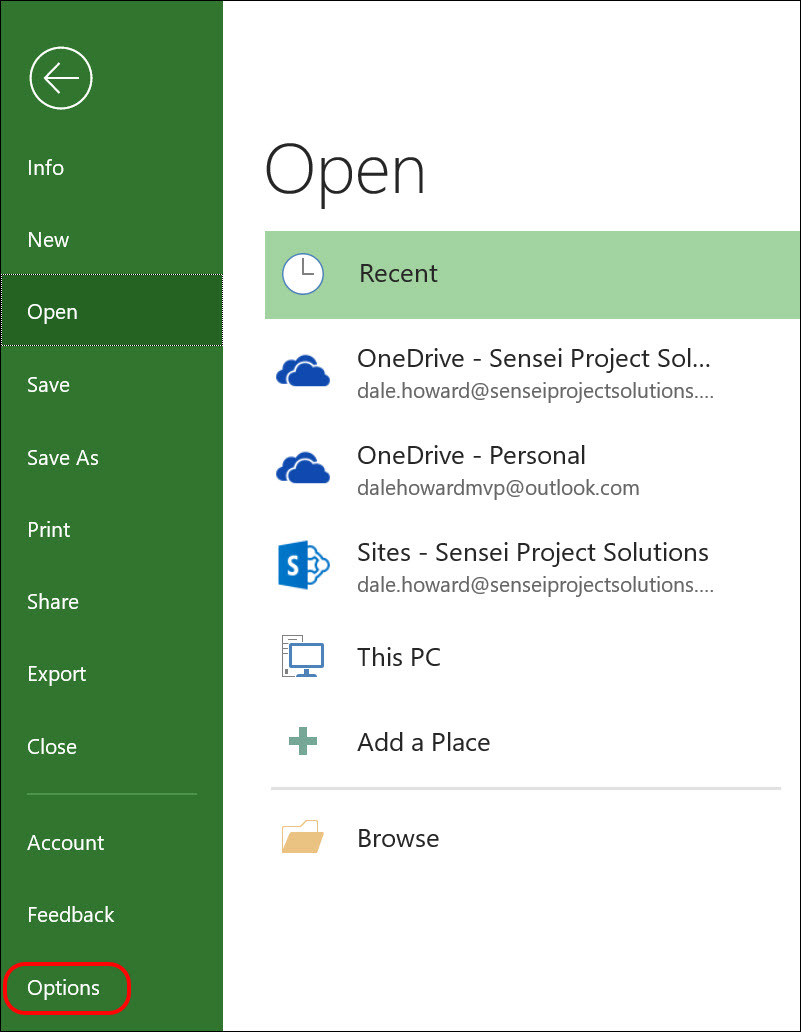
Figure 2: Click the Options tab in the Backstage
In the Project Options dialog, click the Quick Access Toolbar tab as shown in Figure 3.
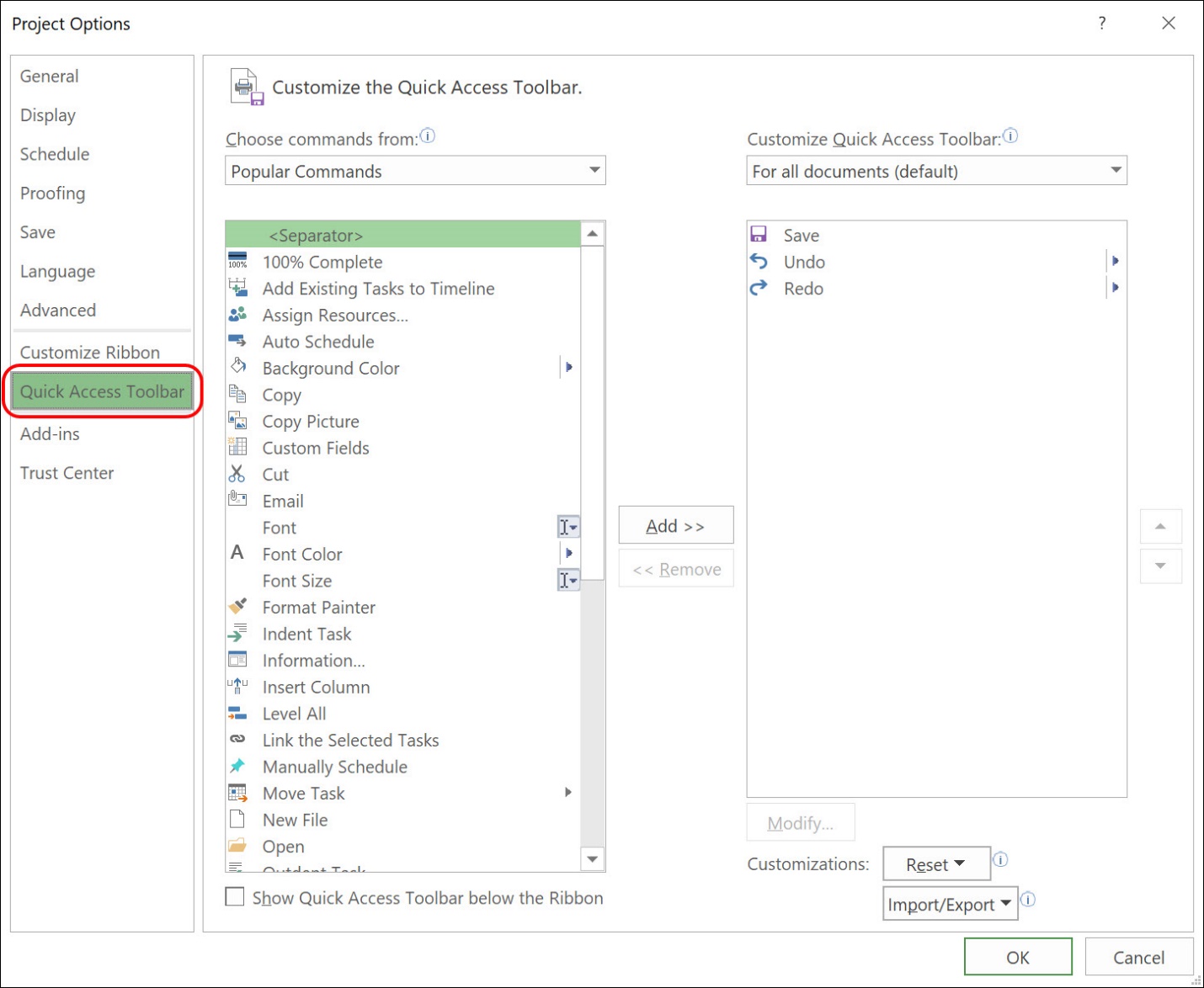
Figure 3: Click the Quick Access Toolbar tab
On the Customize the Quick Access Toolbar page of the Project Options dialog, click the Choose commands from pick list and select the All Commands item, as shown in Figure 4. As the name of this selection implies, you will now be able to select from every possible command available for inclusion on the Quick Access Toolbar.
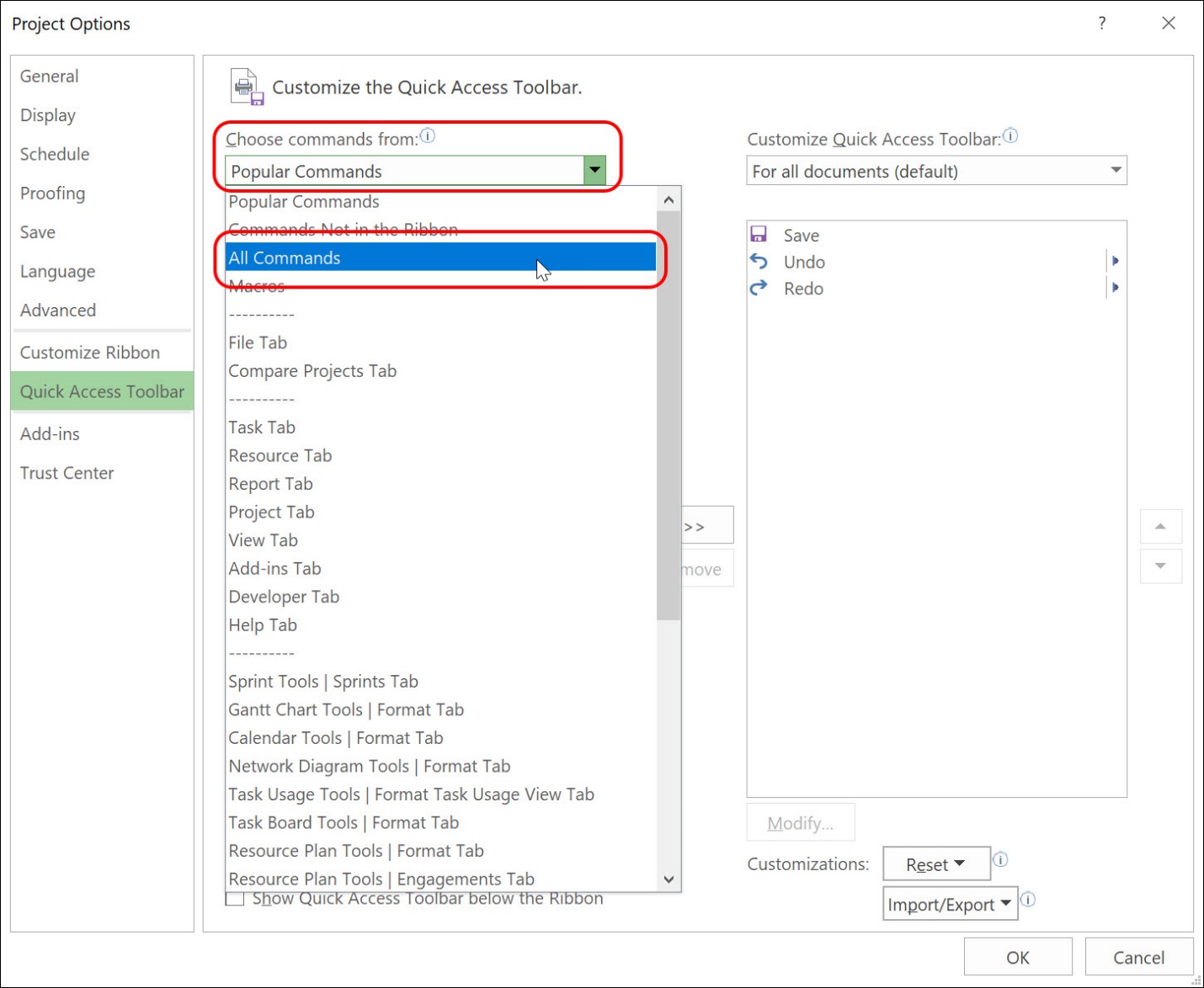
Figure 4: Select the All Commands item
Select a command in the Choose commands from list on the left side of the dialog and click the Add >> button to add it to the Customize Quick Access Toolbar list on the right side of the dialog. Notice in Figure 5 that I have the New File command to the list of commands on the Quick Access Toolbar.
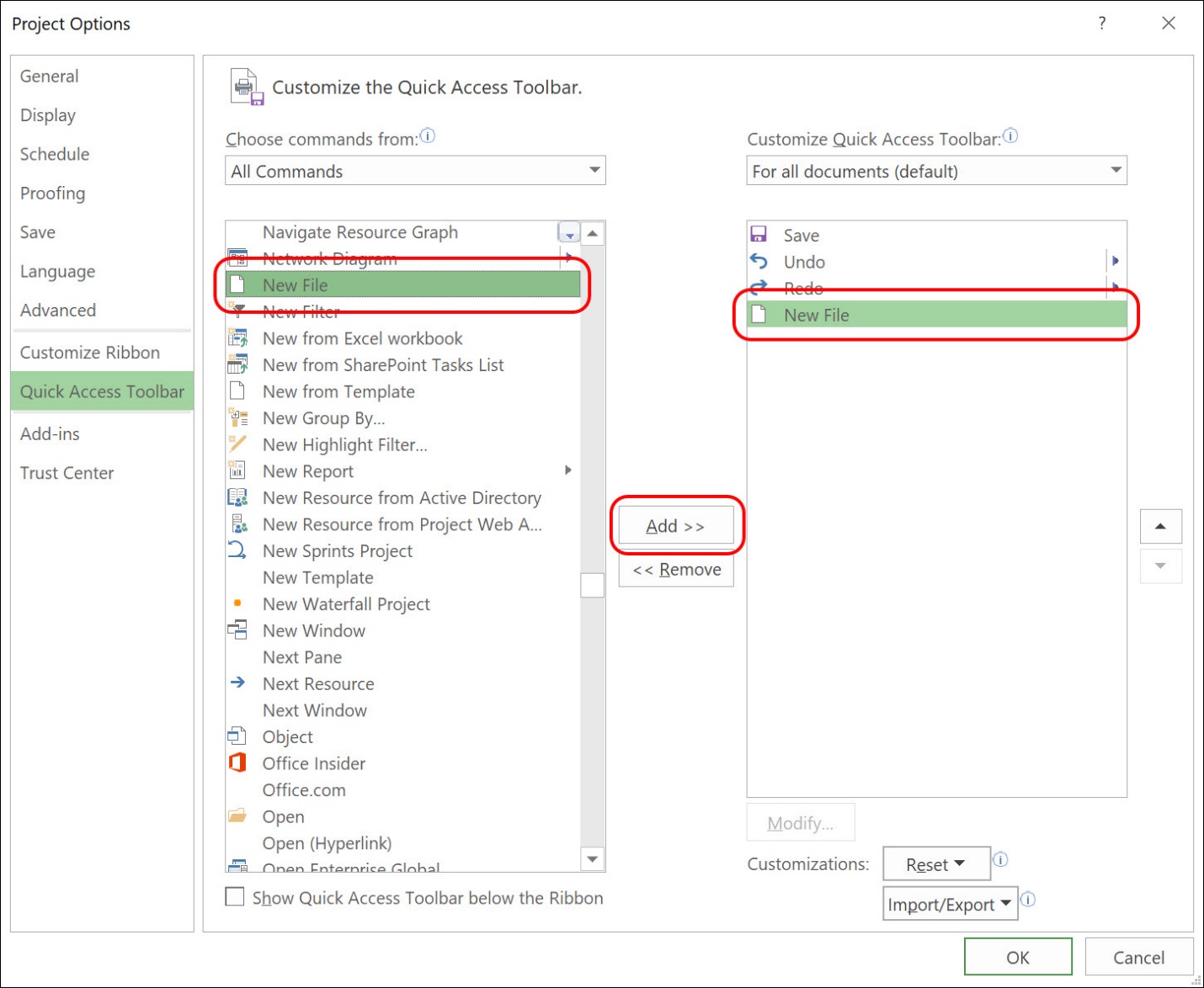
Figure 5: New command added to the Quick Access Toolbar
Continue adding buttons to the Customize Quick Access Toolbar list on the right side of the dialog until you have added all of your favorite buttons. Select each command individually and then use the Move Up (up arrow) and Move Down (down arrow) buttons to move the commands into the order you want to see them on the Quick Access Toolbar, as shown in Figure 6. You can also add spacers between sets of commands to organize them into groups by adding the <Separator> command to the list on the right side as well, such as shown in Figure 6.
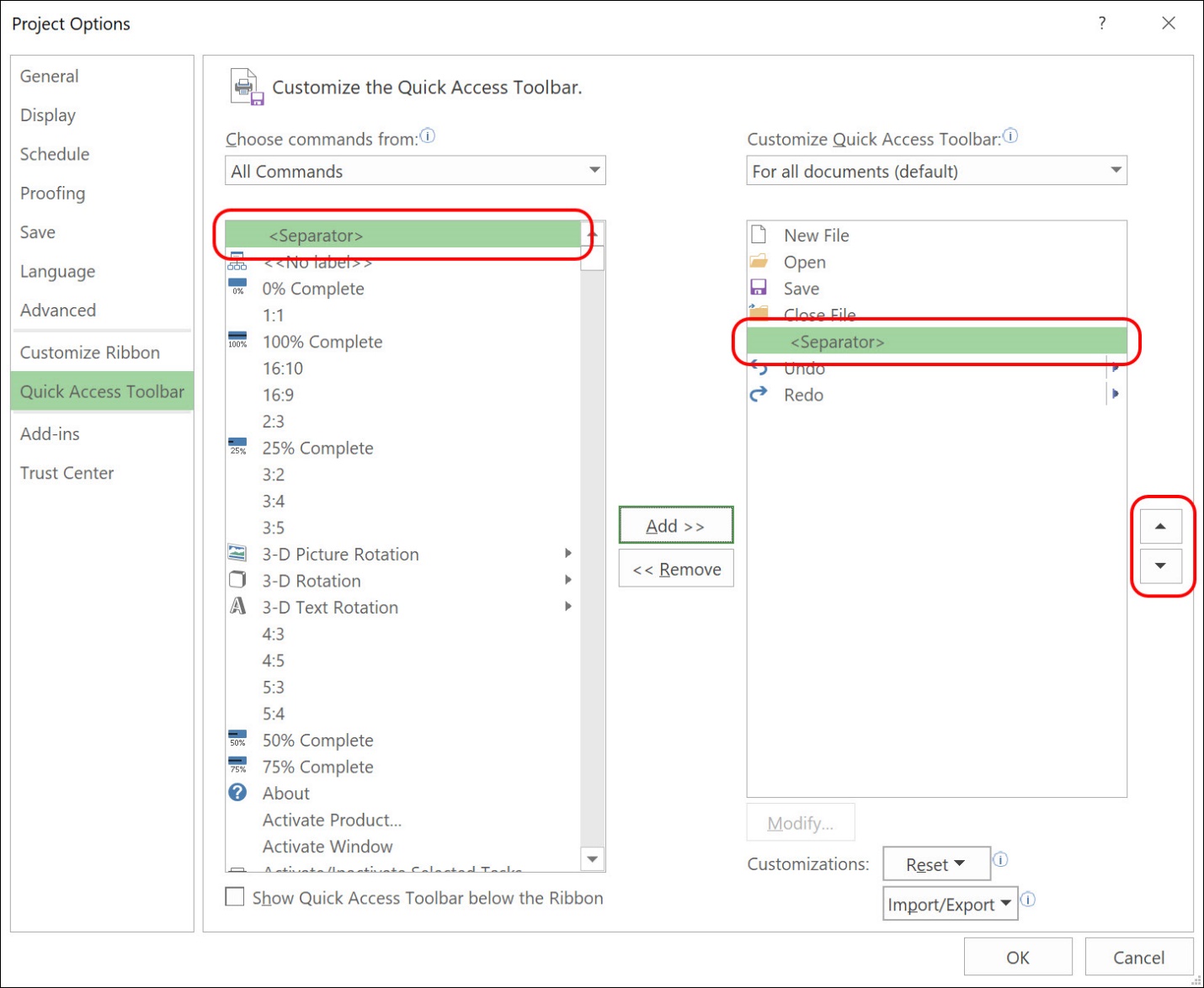
Figure 6: Create groups using the <Separator> command
If you want to add my personal favorite commands to your Quick Access Toolbar in Microsoft Project, add the following commands in this order to the Customize Quick Access Toolbar list on the right side of the dialog:
When you finish adding your favorite commands to the Customize Quick Access Toolbar list, select the Show Quick Access Toolbar below the Ribbon checkbox in the lower left corner of the dialog, as shown in Figure 7. Click the OK button to complete the customization process.
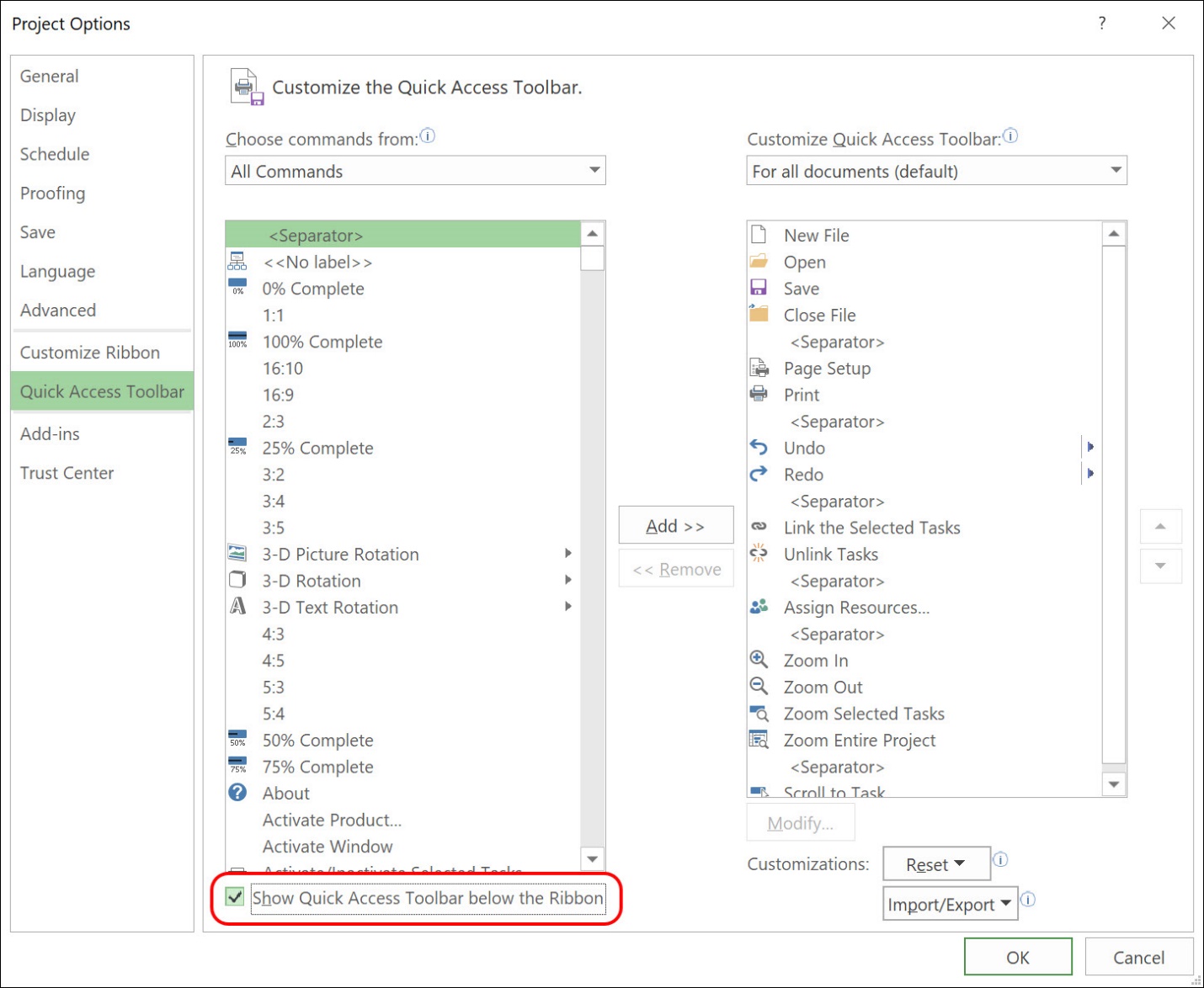
Figure 7: Select the Show Quick Access Toolbar below the Ribbon checkbox
Figure 8 shows the Quick Access Toolbar in my copy of Microsoft Project, customized with my favorite commands. I recommended that you show the Quick Access Toolbar below the Ribbon as this will allow you to always see every button on the toolbar. If you leave the Quick Access Toolbar displayed above the Ribbon, the name of the active project (displayed at the top of the application window) will “cut off” the rightmost buttons in the toolbar.
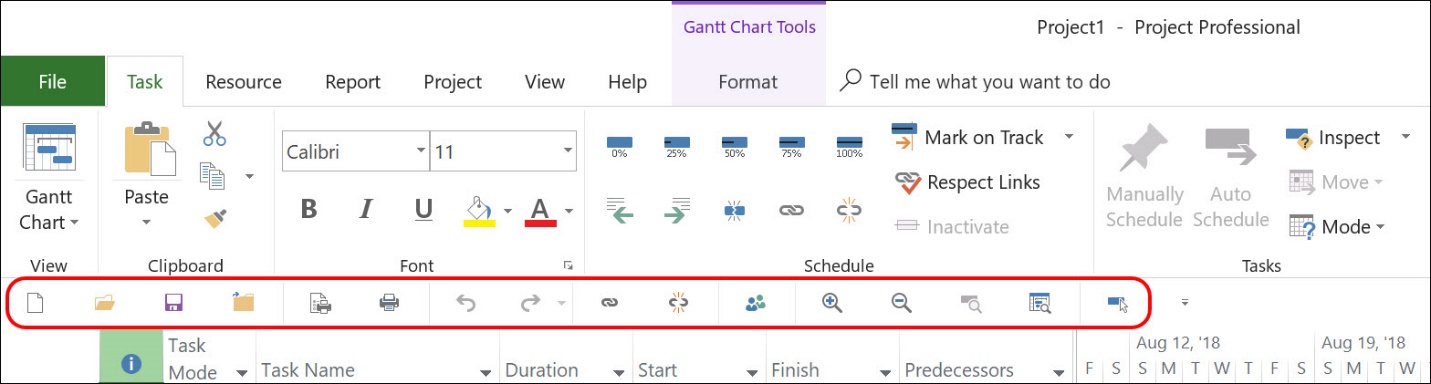
Figure 8: Customized Quick Access Toolbar
If you are using Microsoft Project with either Project Online or Project Server, you might want to add a few enterprise buttons to the Quick Access Toolbar as well, including the following:
Based on this blog post article, I invite you to customize your Quick Access Toolbar in Microsoft Project to your heart’s content!

Sensei Project solutions is a recognized global leader in Microsoft project and portfolio management (PPM) solutions focused on improving the way your team works. Sensei’s unique turn-key PPM Platform in the Microsoft Cloud, Sensei IQ™, is designed around your needs and a modern way of working. Sensei IQ™ helps you make informed decisions by understanding how all work fits together with meaningful insights into projects, resources and programs across your portfolios.