Related: VIDEO: Project Management in Office 365 and Microsoft Teams
In the 2013 and 2016 versions of Microsoft Project, Microsoft has eliminated the old paper-based reports that had been included in the software for many years, and has replaced them with the Dashboard Reports feature. Although many of the paper-based reports were replaced with corresponding Dashboard Reports, not all of them were replaced. One of the missing reports is the Who Does What When report, which cannot be created as a Dashboard Report because it displays timephased Work data. If you are willing to do a little bit of work, you can create the Who Does What When report as an Excel Visual Report instead.
To create a Who Does What When report as an Excel Visual Report, complete the following steps in either Microsoft Project 2013 or 2016:

Figure 1: Visual Reports – Create Report settings
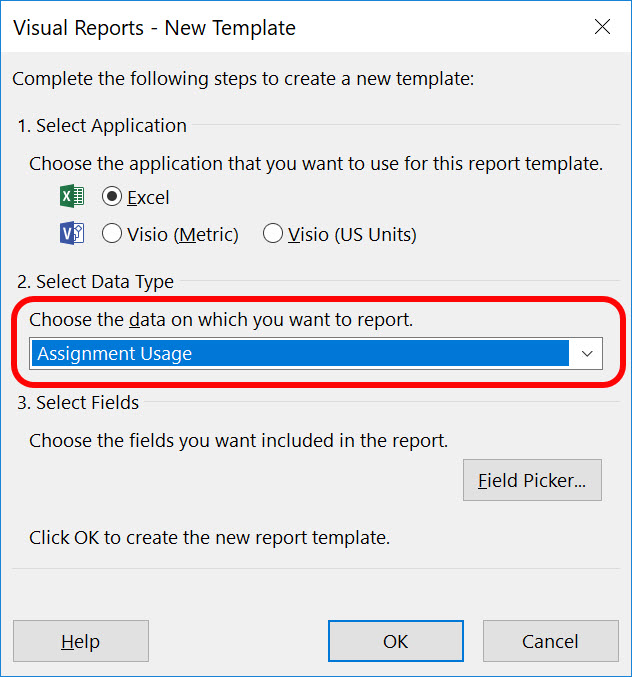
Figure 2: Select the Assignment Usage item
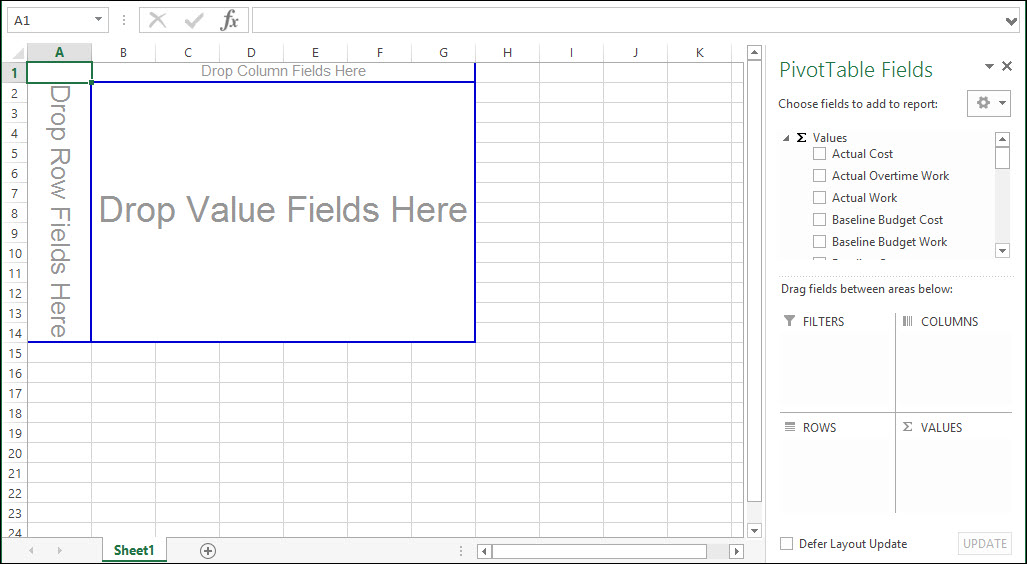
Figure 3: Blank PivotTable and PivotTable Fields sidepane
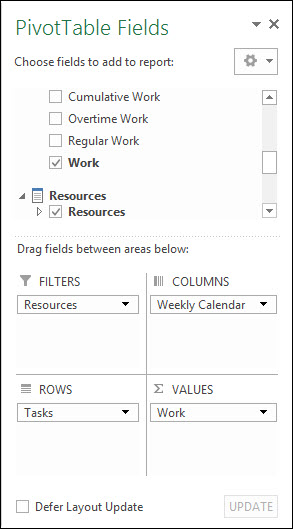
Figure 4: Initial setup of the report
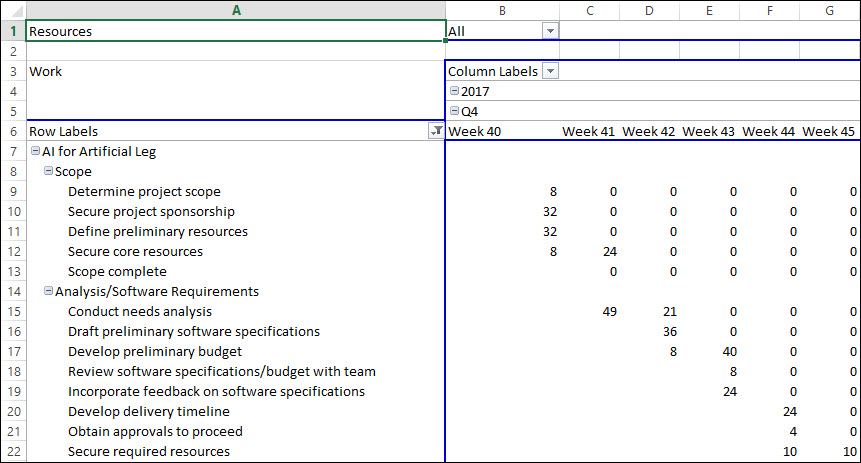
Figure 5: Completed Excel Visual Report
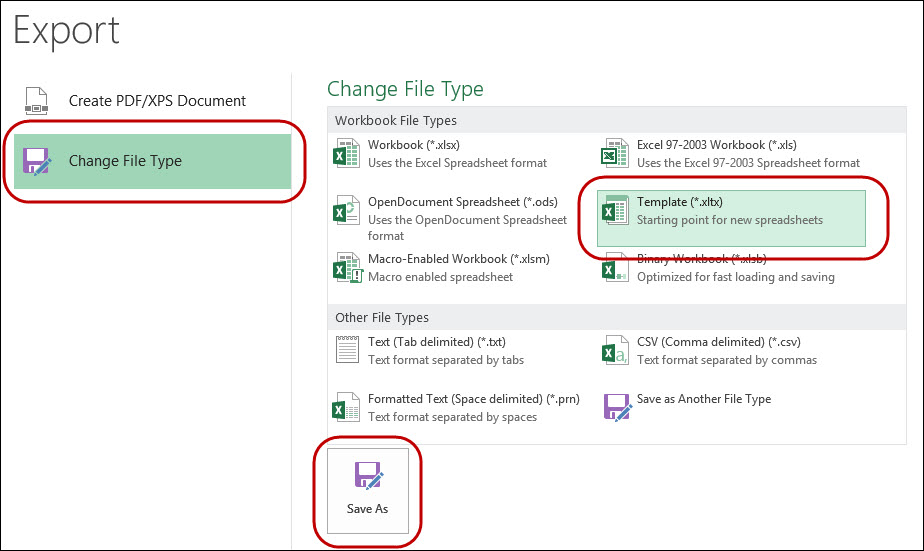
Figure 6: Export the Excel workbook as a template
Note: Microsoft Excel should navigate to your default Templates folder. If the software does not automatically navigate to your default Templates folder, you will need to navigate to this folder manually at C:\Users\YourUserName\AppData\Roaming\Microsoft\Templates.

Figure 7: Confirmation dialog
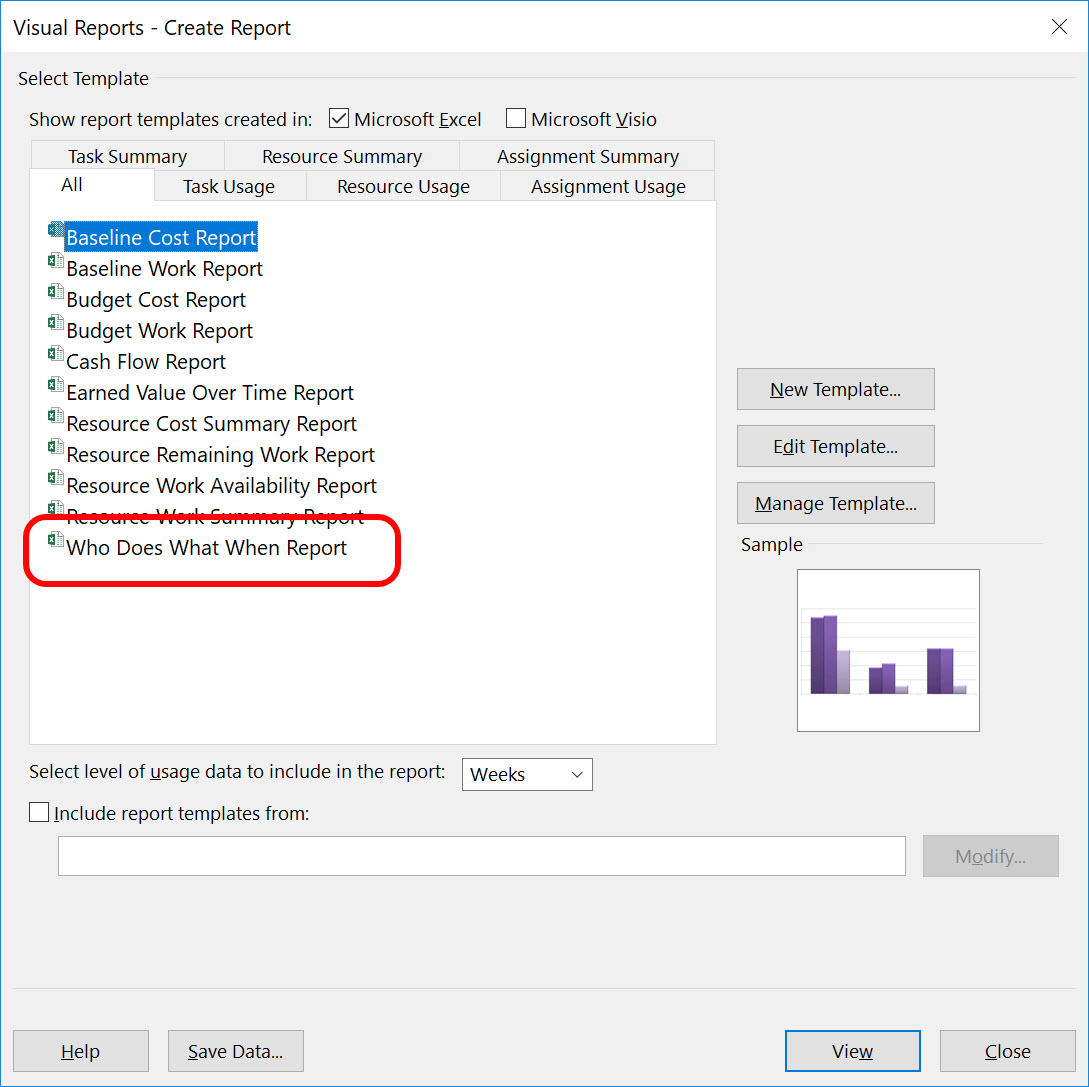
Figure 8: New report shown in the dialog
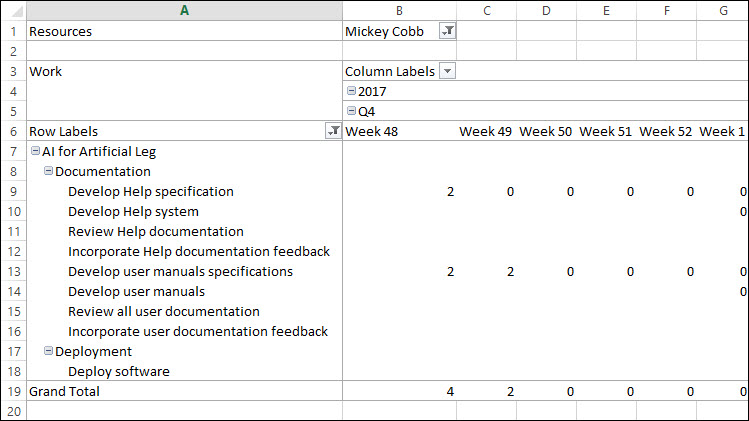
Figure 9: Who Does What When report

Sensei Project solutions is a recognized global leader in Microsoft project and portfolio management (PPM) solutions focused on improving the way your team works. Sensei’s unique turn-key PPM Platform in the Microsoft Cloud, Sensei IQ™, is designed around your needs and a modern way of working. Sensei IQ™ helps you make informed decisions by understanding how all work fits together with meaningful insights into projects, resources and programs across your portfolios.