A proactive project portfolio management (PPM) system includes proper governance to ensure the accuracy and integrity of the data. An essential element of this governance is addressing projects that are completed or cancelled and to perform several actions on them also in order to complete them. You’ll want to ensure that all work has been captured, that resources don’t have remaining work on the project, and that the project is no longer visible in Project Web Access (PWA) views of active projects and tasks.
When a project is completed, take the appropriate steps to close out the project schedule.
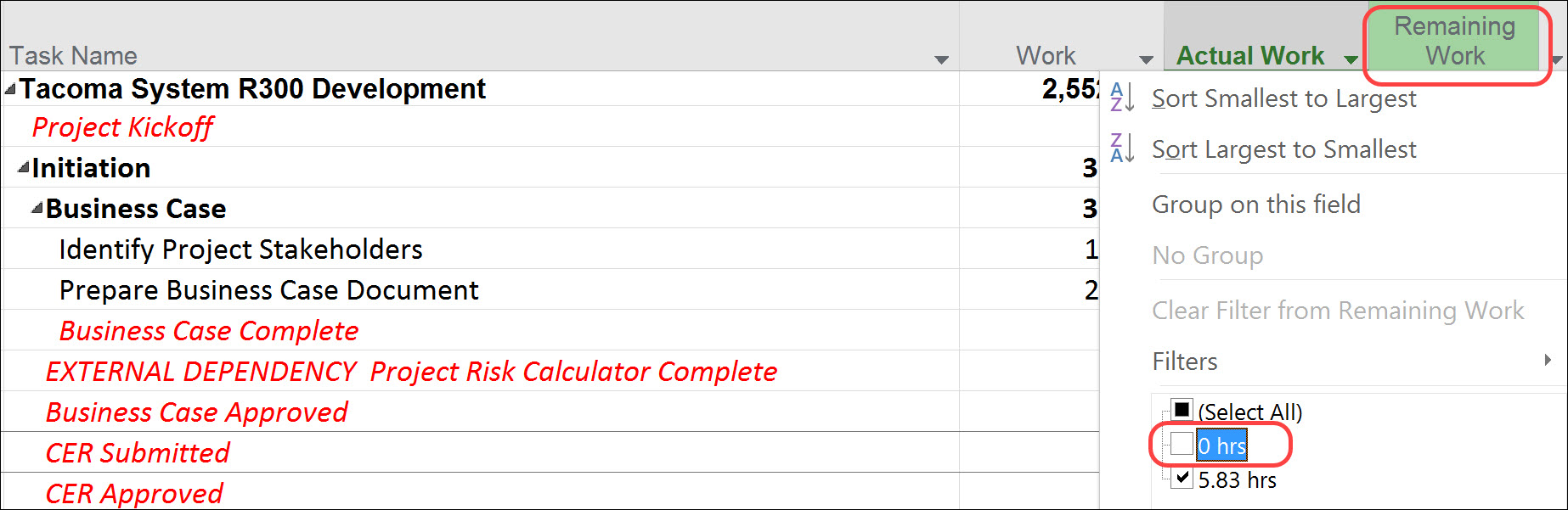 Filter for Remaining Work > 0h.
Filter for Remaining Work > 0h.
.
 Set Remaining Work to 0h.
Set Remaining Work to 0h.
Repeat the above process to filter and set Remaining Duration to zero as well.
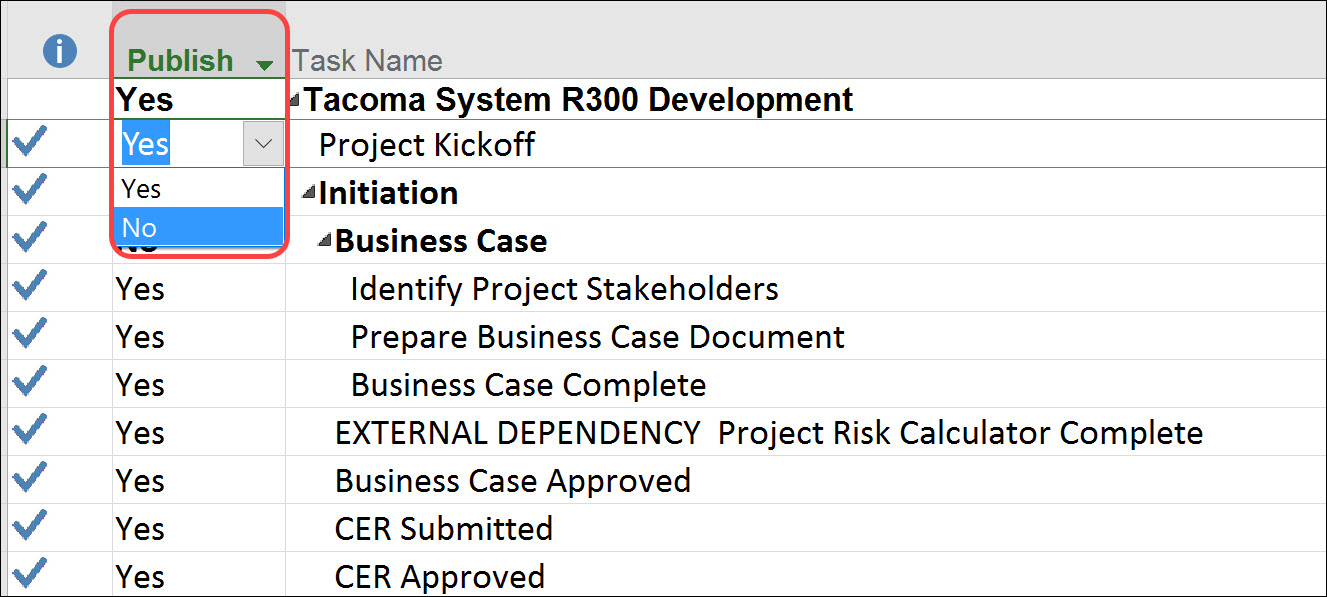 Unpublish tasks.
Unpublish tasks.
.
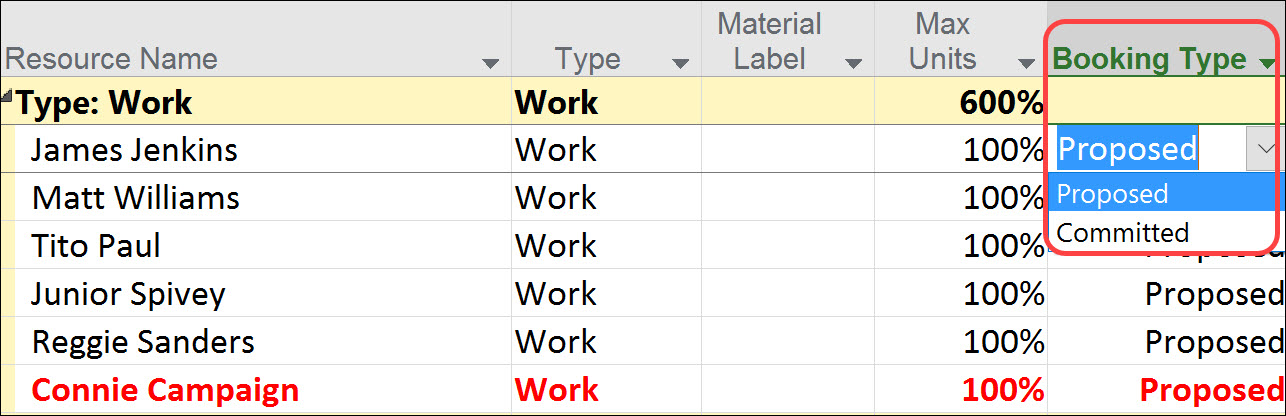 Set the Booking Type to Proposed.
Set the Booking Type to Proposed.
.
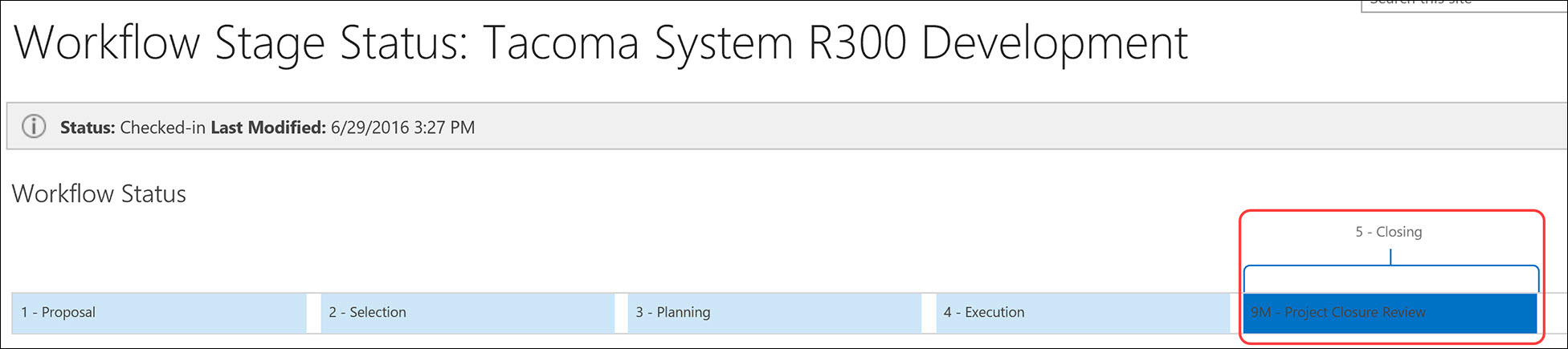 Project Workflow “5 – Closing.”
Project Workflow “5 – Closing.”
This excerpt is from the new book, Proactive PPM with Microsoft Project 2016 for Project Online and Project Server: A best practices guide for project managers, written by Kenneth Steiness and Dale Howard and published by Sensei Project Solutions™.

Sensei Project solutions is a recognized global leader in Microsoft project and portfolio management (PPM) solutions focused on improving the way your team works. Sensei’s unique turn-key PPM Platform in the Microsoft Cloud, Sensei IQ™, is designed around your needs and a modern way of working. Sensei IQ™ helps you make informed decisions by understanding how all work fits together with meaningful insights into projects, resources and programs across your portfolios.