Many years ago, it was my privilege to work with a group of schedulers at a large company in New Orleans for seven months. At the time, the schedulers were using the new Microsoft tool named Project Central, which became the forerunner to Project Server and Project Online.
In their Microsoft Project schedules, these schedulers primarily used Fixed Duration tasks. To report task progress, their team members were using the Timesheet feature in Project Central, which allowed reporting actual progress on a day by day basis.
A struggle that these schedulers faced was how to determine whether the progress on a Fixed Duration task was falling behind schedule. For example, suppose that a team member was expected to work 8 hours/day on a Fixed Duration task, but the team member is only reporting actual progress of 6 hours/day. On a Fixed Duration task, the Finish date will not slip when progress is behind schedule.
The trick that I taught the schedulers many years ago is worth repeating if you have the following requirements:
To determine whether task progress is falling behind schedule on a Fixed Duration task, there are two fields that you must consider:
The % Complete field represents the percentage of the Duration completed or “used up” during the life of the task. The formula used by Microsoft Project in the % Complete field is Actual Duration/Duration x 100%. As you can see by this formula, it helps us to think of the % Complete field as the % Duration Complete field instead.
The % Work Complete field represents the current percentage of progress on work completed during the life of the task. The formula used by Microsoft Project in the % Work Complete field is Actual Work/Work x 100%.
To know whether task progress is behind schedule on a Fixed Duration task, you need to compare the % Complete field against the % Work Complete field. Here is how it works:
Before I show you the solution, I would like to show you how Fixed Duration tasks behave when actual task progress is entered on a day by day basis. Because the Duration is locked or fixed on a Fixed Duration task, this means the following:
Figure 1 shows a project with three Fixed Duration tasks after two weeks of progress in the project. The team members assigned to these tasks have submitted their progress each week using the Timesheet page in Project Web App. Each week the project manager has approved all these updates and has then opened the Microsoft Project schedule to review the progress in this project.

Figure 1: Gantt Chart view of Fixed Duration tasks
In the Gantt Chart view of the project shown previously in Figure 1, notice the following:
As you examine the Gantt Chart view shown in Figure 1, it appears that all three tasks are on track to finish as scheduled. Unfortunately, this is not the case at all.
Figure 2 shows the Task Usage view of the same project. In the time-phased grid (timesheet like grid on the right), you can see both the Actual Work submitted by team members to date, plus the Remaining Work for each task. The Remaining Work, by the way, is shown on the Work row during the weeks of August 20 and 27.
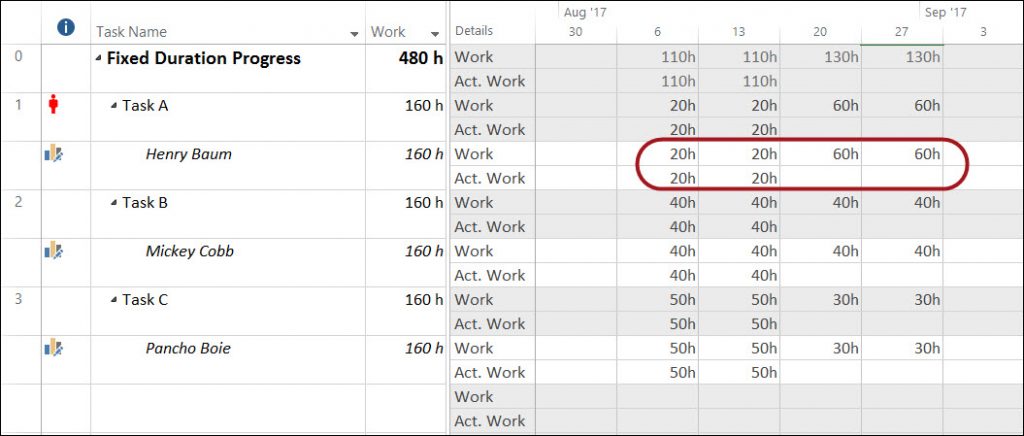
Figure 2. Task Usage view of Fixed Duration Tasks
In the Task Usage view shown previously in Figure 2, Henry Baum was originally assigned to work 40 hours/week on the Task A task. However, during the first two weeks of work, he only performed 20 hours of Actual Work each week. Because this is a Fixed Duration task, notice how Microsoft Project rescheduled the uncompleted work into the last two weeks of the task. In order to complete his work on schedule on the Task A task, Henry Baum will need to work 60 hours each of those last two weeks. Based on what I see in this project, I would say that the Finish date for the Task A task is in jeopardy!
In the Task Usage view shown previously in Figure 2, notice that Mickey Cobb’s work on the Task B task is on schedule since she worked 40 hours/week each of the first two weeks. Notice also that Pancho Boie’s work on the Task C task is ahead of schedule since he worked 50 hours/week each of the first two weeks. Based on what I see in this project, I would say there is a possibility that Pancho Boie may finish early on this task.
Based on what I have presented so far, it is obvious that you must use the Task Usage view to determine whether the progress is behind schedule on a Fixed Duration task. A reasonable question to ask would be, “How can I use the Gantt Chart view to determine whether the progress is behind schedule on a Fixed Duration task?”
To do this, you must create a custom view by completing the following steps:
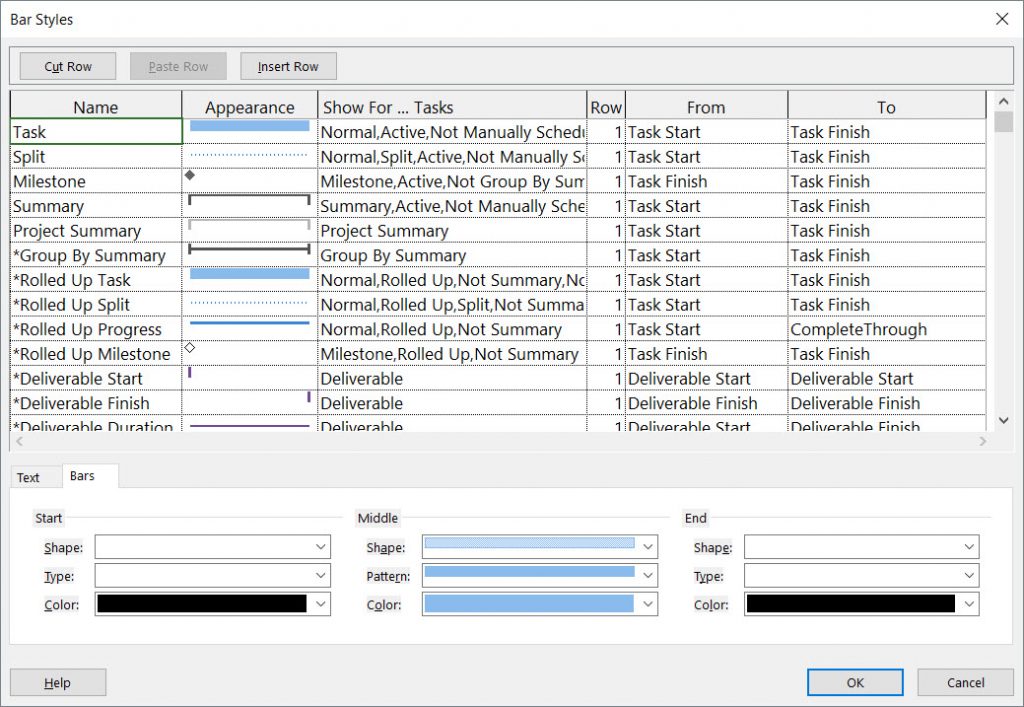
Figure 3. Bar Styles dialog

Figure 4. Bar Styles dialog – Shape pick list
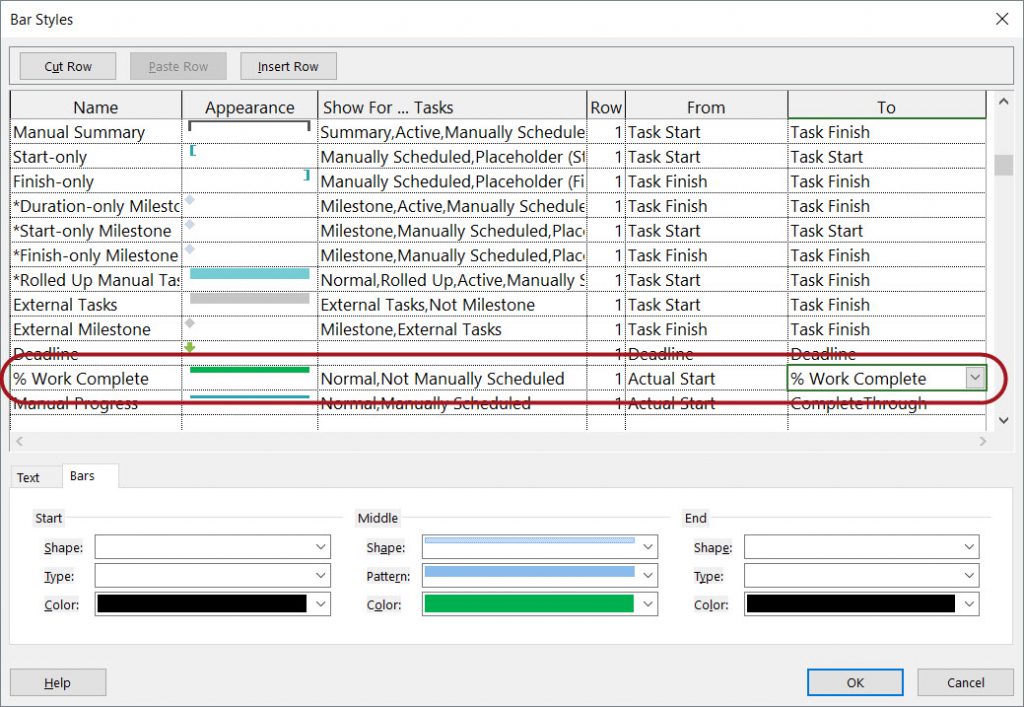
Figure 5. % Work Complete item completed
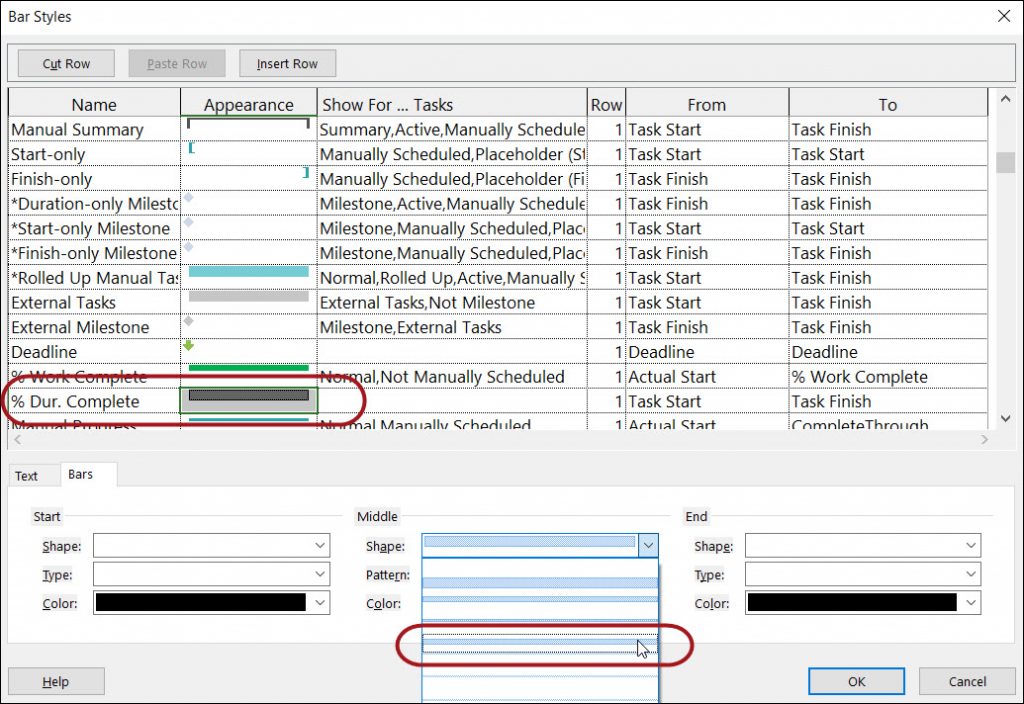
Figure 6. Bar Styles dialog – Shape pick list
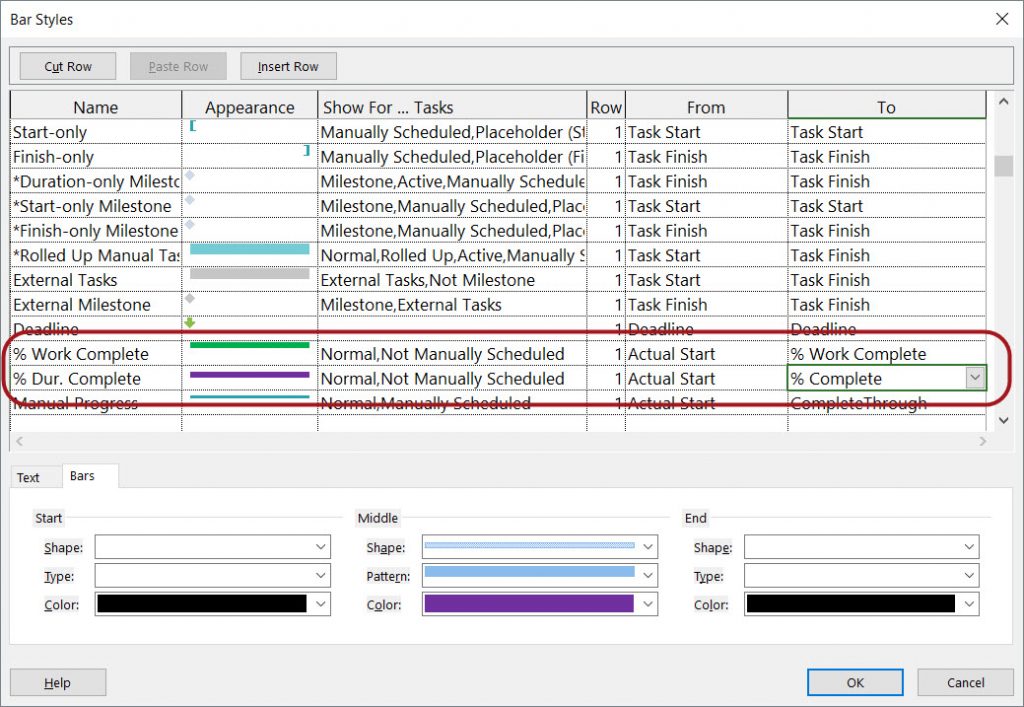
Figure 7. Completed items in the Bar Styles dialog
Your Gantt Chart will now show you the progress bars for both % Work Complete and % Complete in each Gantt bar, allowing you to compare them visually. If the % Work Complete progress bar is less than the % Complete bar, the progress for that task is behind schedule, and the Finish date may be in jeopardy.
Figure 8 shows the customized Gantt Chart view. Compare the top progress bar (% Work Complete) with the bottom progress bar (% Complete) for the Task A task’s Gantt bar. You can clearly see that progress is behind schedule on this task.

Figure 8: Customized Gantt Chart view
To further complement this custom view, you might also consider adding the % Complete and % Work Complete columns to the Entry table on the left side of the view. You might also consider creating a custom filter named something like Progress Behind Schedule that will display only those tasks where the % Work Complete value is less than the % Complete value.

Sensei Project solutions is a recognized global leader in Microsoft project and portfolio management (PPM) solutions focused on improving the way your team works. Sensei’s unique turn-key PPM Platform in the Microsoft Cloud, Sensei IQ™, is designed around your needs and a modern way of working. Sensei IQ™ helps you make informed decisions by understanding how all work fits together with meaningful insights into projects, resources and programs across your portfolios.