A user posed an interesting question recently in the Microsoft Project Standard and Professional user forum on the Internet. He asked how to assign resources to a task to generate the shortest Duration possible for the task using the following requirements:
The solution to this problem is not very difficult, but it does require a series of specific steps to force Microsoft Project to calculate the shortest Duration possible for the task. Following are the required steps:
Right-click anywhere in the Gantt Chart pane, on the right side of the view, and select the Show Split item on the shortcut menu, as shown in Figure 1.
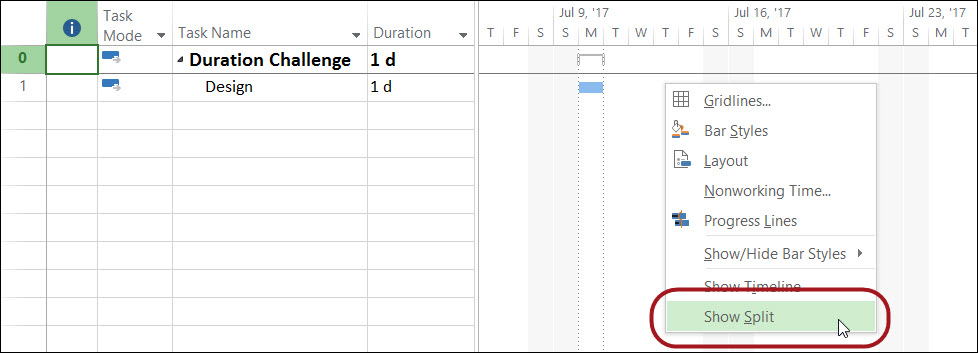
Figure 1: Right-click in the Gantt Chart pane
This action applies a combination or “split” view known as the Task Entry view. The Task Entry view includes the Gantt Chart view in the top pane and the Task Form view in the bottom pane.
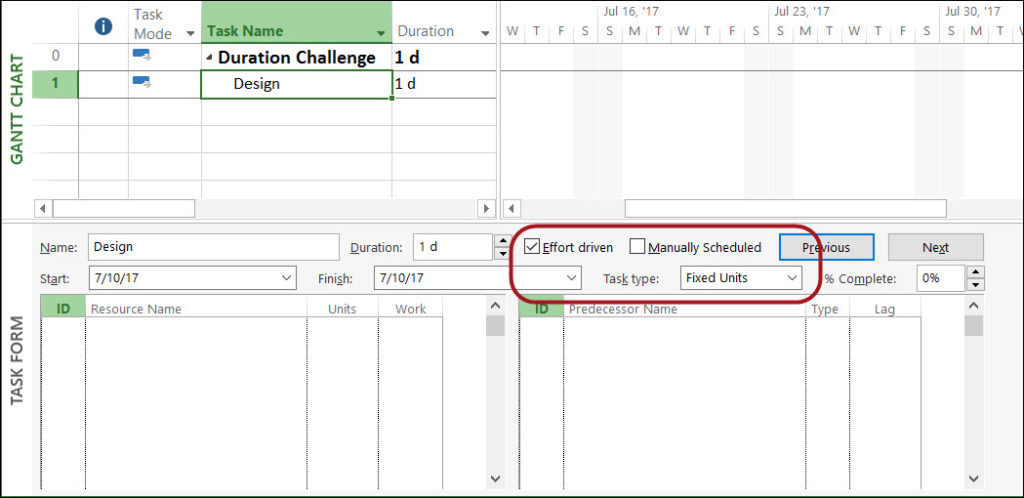
Figure 2: Task Entry view with the task selected
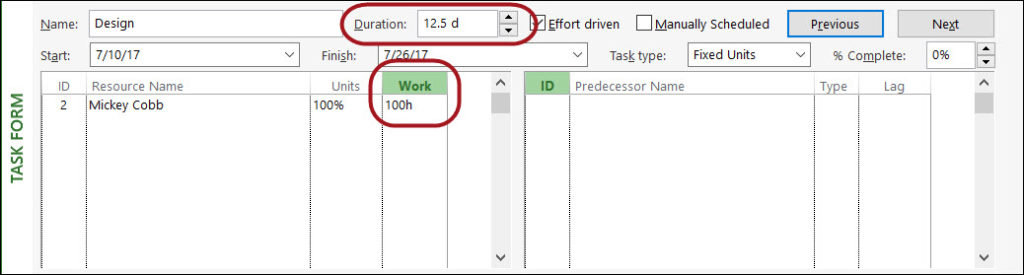
Figure 3: Initial Duration for the task
This final step should reduce the Duration to 6.25 days, allocate 50 hours of work to the full-time resource, and allocate 25 hours of work to each of the two half-time resources. The result is the shortest Duration possible for the task, based on the work and resource requirements, as shown in Figure 4.
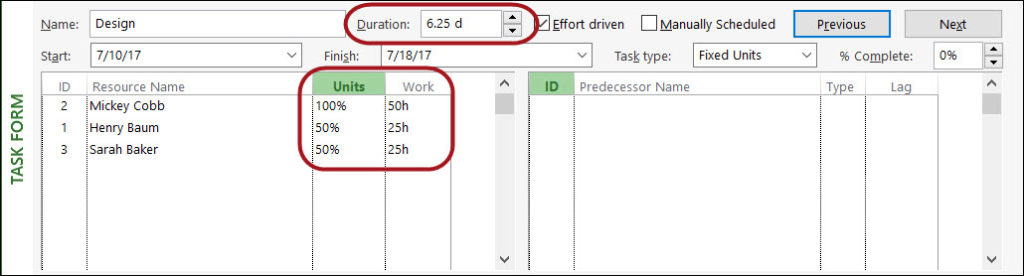
Figure 4: Shortest Duration possible for the task
You can see from the previous steps that the answer to this question was straightforward, but not exactly simple. The trick was to use the Effort Driven capabilities of Microsoft Project to allocate the 100 hours of planned work in the most efficient manner between the assigned resources, so that the software would calculate the shortest Duration for the task.