In a new project, have you ever noticed those question marks in the Duration column for every task that has the default duration of 1 day? If memory serves me correctly, Microsoft introduced a new feature called Estimated Durations in Microsoft Project 2000. In fact, I distinctly remember how very experienced users of the software complained about this new feature, and often asked me how to get rid of it!
By default, the Estimated Durations feature is enabled in every version of the software, which means that you will see a Duration value of “1 day?” for every new task you add to the schedule. This feature is intended for project managers who estimate Duration values rather than Work values in their projects.

Figure 1: Estimated Durations
If you are a project manager who does estimate Duration values in your project, the Estimated Duration feature will display a question mark on the Duration value for every task until you manually enter a Duration value. After you manually enter the Duration value for a task, the question mark symbol will disappear. This means that if a task has the default Duration value of 1 day, and you want the Duration for that task to be 1 day, you must still manually type the 1 day value into the Duration cell to make the question mark disappear. Notice in the following figure that I have manually typed a Duration value for each task in the PHASE I section of the schedule and that the question marks no longer appear for the PHASE I tasks as a consequence.
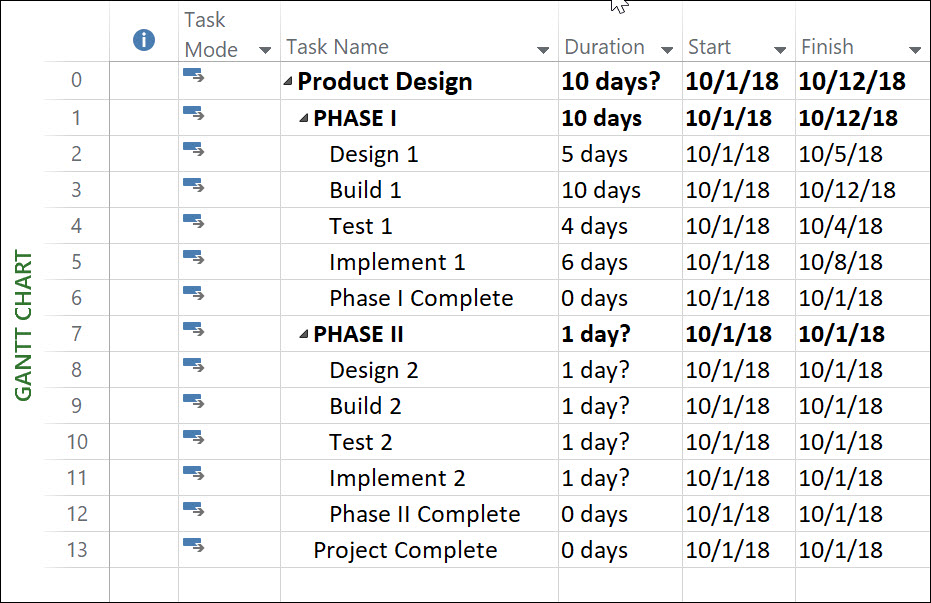
Figure 2: Duration estimates entered for Phase I tasks
If you are a project manager who estimates Duration values in your projects, the Estimated Duration feature can be very useful. Before finalizing the project schedule, you should visually scan the Duration column, looking for any task Duration value with a question mark. Manually type a Duration value for every remaining task until all the question marks are completely gone.
If you are a project manager who estimates Duration values in your projects, but you manage large projects with a thousand or more tasks, visually scanning the Duration column for question marks can be a cumbersome process. A better approach would be to use the built-in Tasks with Estimated Durations filter. To use this filter, click the View tab to display the View ribbon. In the Data section of the View ribbon, click the Filter pick list and select the Tasks with Estimated Durations filter. By applying this filter, you can quickly spot any residual tasks with an Estimated Duration. Manually type a Duration value for every remaining task until all the question marks are completely gone and then press the F3 function key to clear the filter.
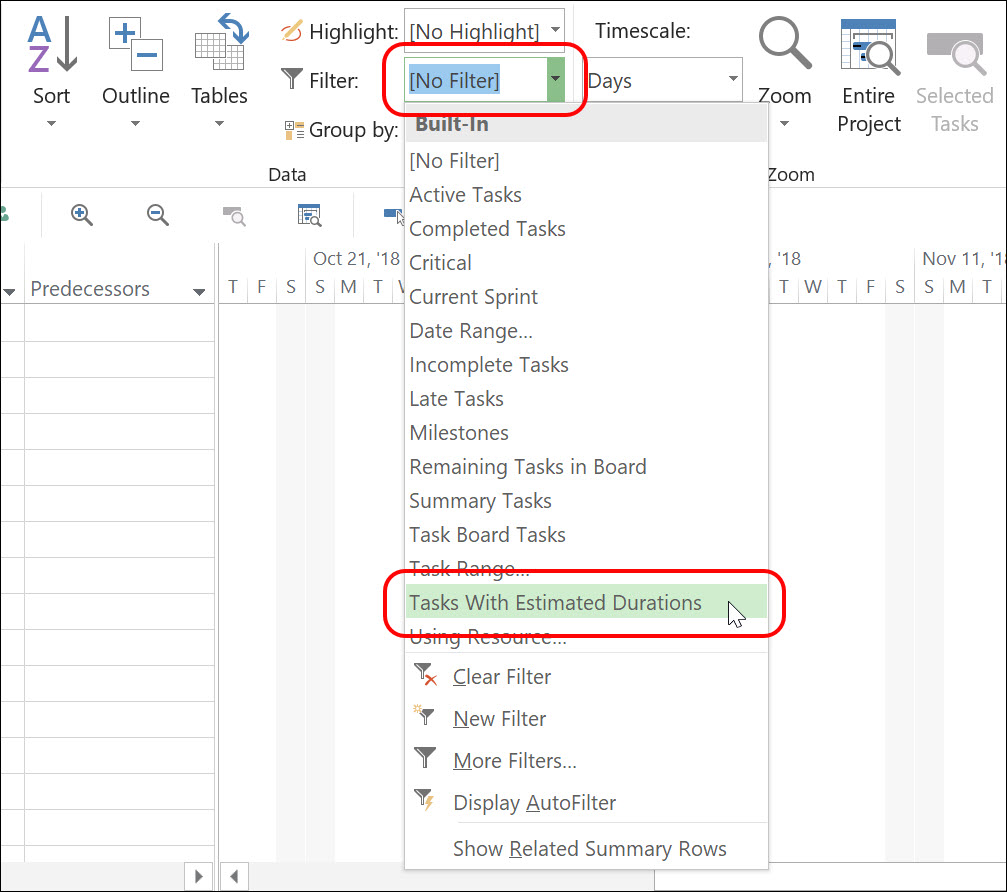
Figure 3: Tasks with Estimated Durations filter
If you are a project manager who estimates Work values rather than Duration values for tasks in your project schedules, you will probably find the Estimated Durations feature of little value to you. For example, notice in the following figure that I assigned Mickey Cobb to the Design 2 task with a Units value of 100% and a Work estimate of 56 hours. After assigning her to the task, Microsoft Project calculated a Duration value of 7 days, but notice that the question mark still remains in the Duration field. The question marks only disappear when a Duration value is manually entered; they do not disappear when the Duration value is calculated.

Figure 4: Estimated Duration does not disappear
If you are a project manager who estimates Work values rather than Duration values for tasks in your project schedules, you will probably want to disable the Estimated Durations feature in all of your projects. To disable this feature, complete the following steps:
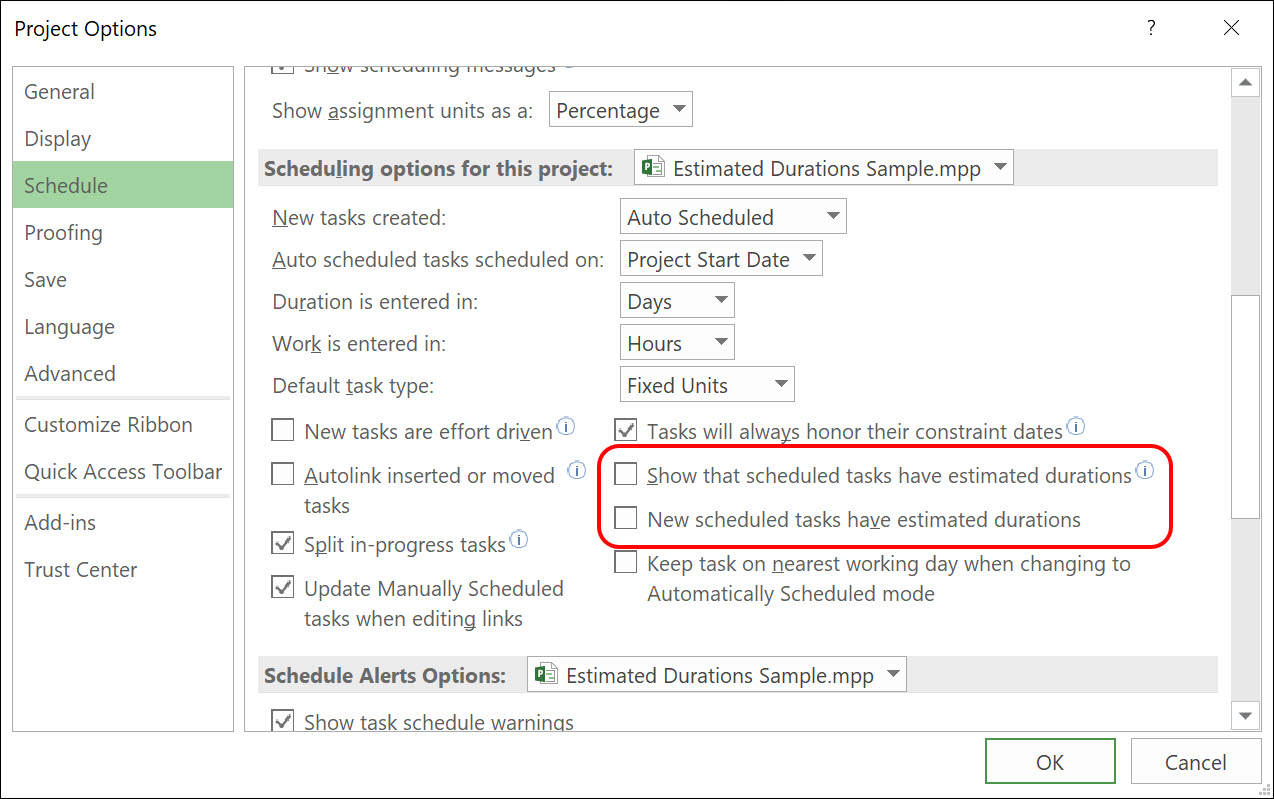
Figure 5: Disable the Estimated Durations feature
After completing the preceding steps, the question marks in the Duration column will disappear for every task in the schedule. You will need to repeat the preceding steps for every project schedule you manage. In addition, I recommend you complete the preceding steps for every schedule template you use as well.

Sensei Project solutions is a recognized global leader in Microsoft project and portfolio management (PPM) solutions focused on improving the way your team works. Sensei’s unique turn-key PPM Platform in the Microsoft Cloud, Sensei IQ™, is designed around your needs and a modern way of working. Sensei IQ™ helps you make informed decisions by understanding how all work fits together with meaningful insights into projects, resources and programs across your portfolios.