Related: Power BI Template for Project Online
By Chad Olson, MCTS, MCSE, MCP at Sensei Project Solutions™
Overview
If your company, like many companies that use Project Online, has developed reports in Excel, you likely have noticed a slightly different look and feel when you open and use these reports. For example, you may be noticing that the report settings/slicers are different every time you open the same report, or you may have even noticed that the report contents change dynamically while you are viewing it and, most specifically, the report opens with the Excel ribbons visible. This is because today, when you open an existing report in Project Web App (PWA), by default, it opens “Editing view,” or what is often referred to as “co-authoring mode.” This new functionality, which also enables the autosave functionality on Office Online documents, was released by Microsoft on July 1, 2018.
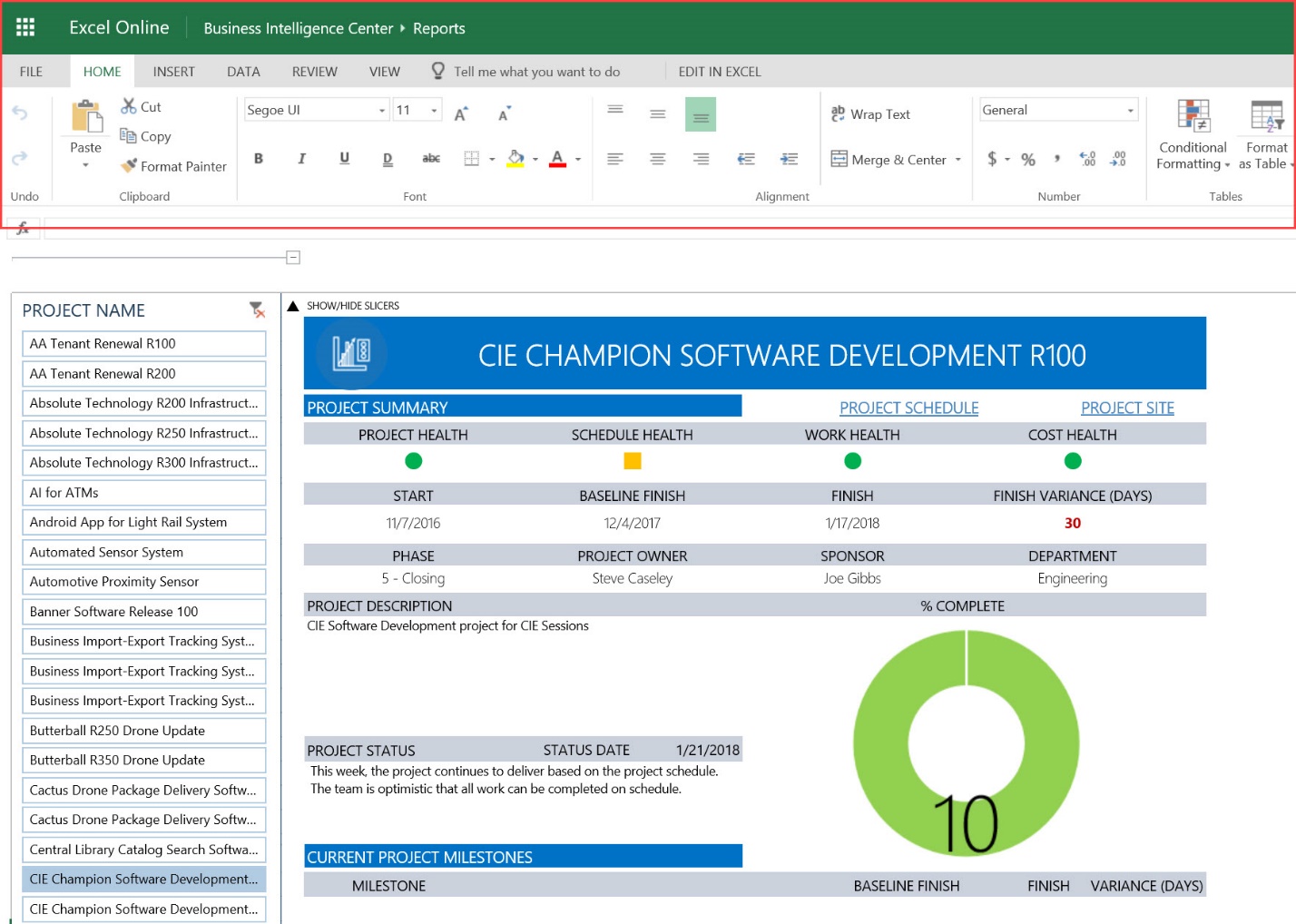 Image 1 – Excel ribbon visible on open
Image 1 – Excel ribbon visible on open
As a result, any changes you make to the report parameters will be saved and presented to the next person who views that report. Similarly, since the report is now open in co-authoring mode, if someone else in your organization views the same report at the same time, but with different parameters, your screen will be automatically refreshed based on their selections. While this co-authoring feature is great when you are in fact working together on a document (or Excel spreadsheet), it isn’t the behavior we want when viewing reports.
Setting Excel reports to default to “read-only”
The good news is it is very easy to change Excel reports to ‘Always Open Read-Only’. This change must be done by an administrator or report author, as the changes are made in Excel desktop and must be saved back into your Project Online report library.
To make the change, open the report in Excel desktop. Select ‘File’ from the ribbon to open the ‘Info’ page. Select the ‘Protect Worksheet’ button, and then from the drop-down list select ‘Always Open Read-Only’. With this setting made, save the report back to the original location in your report library.
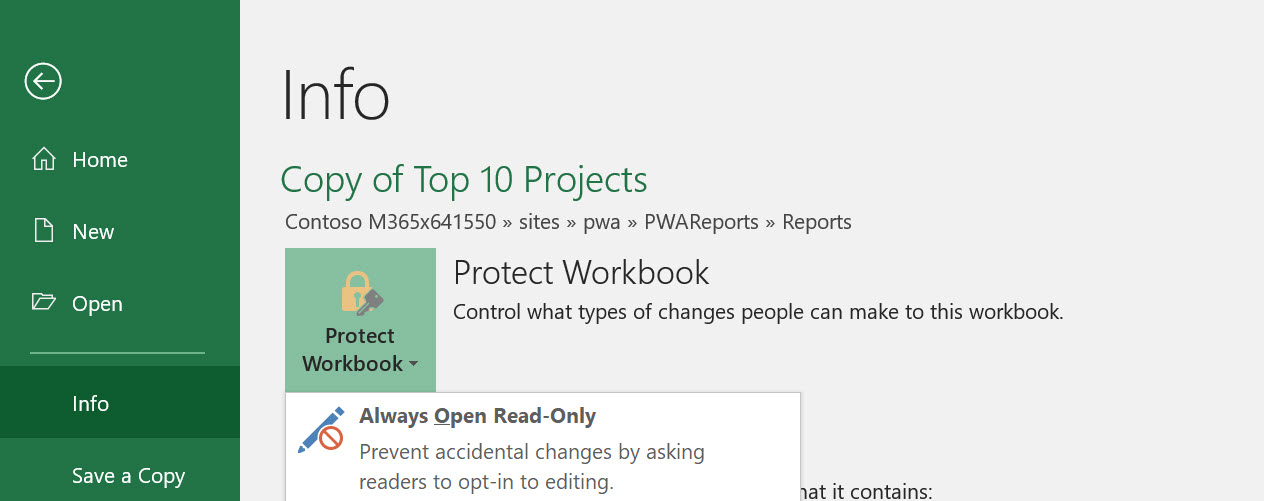
Image 2 – Set report ‘Always Open Read-Only’
Viewing the Results
From PWA, open the report that you just updated and confirm that it opens by default in read-only mode.
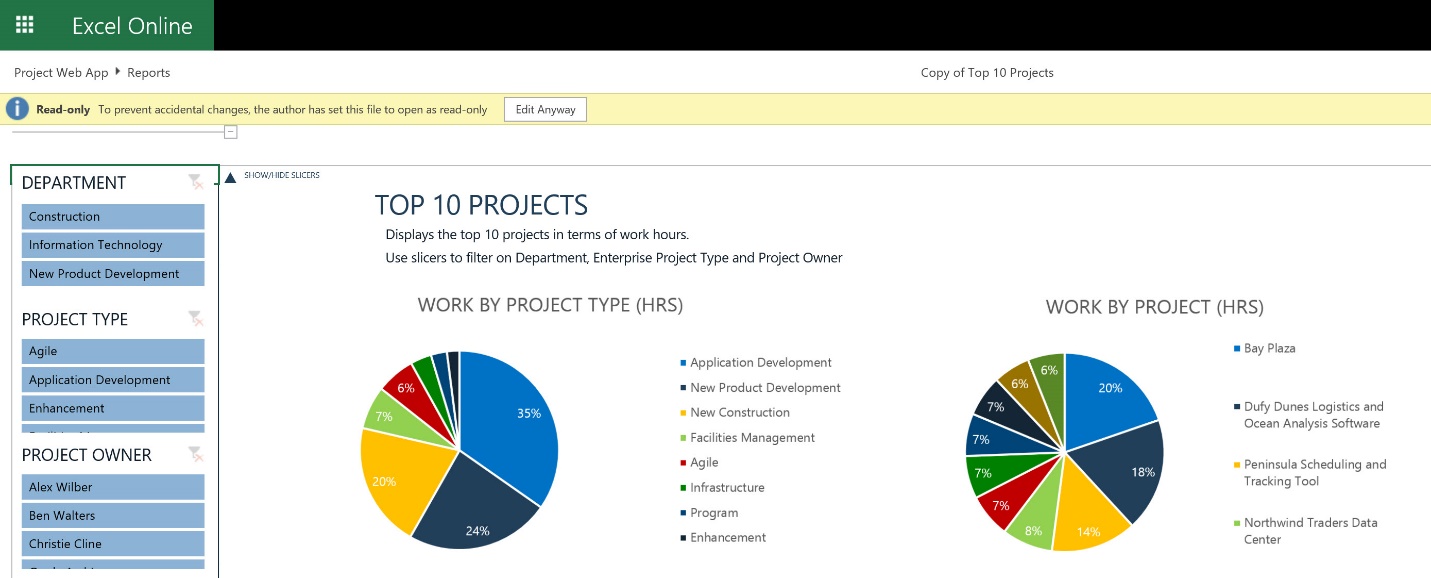
Image 3 – Verify report opens as read-only
Although the report viewer still has the option to open the report in edit mode, this change ensures that the report always opens in read-only mode.
You will need to make this change to each report in your report library that you want to exhibit this behavior.

Director of Technical Services, Sensei Project Solutions™

Sensei Project solutions is a recognized global leader in Microsoft project and portfolio management (PPM) solutions focused on improving the way your team works. Sensei’s unique turn-key PPM Platform in the Microsoft Cloud, Sensei IQ™, is designed around your needs and a modern way of working. Sensei IQ™ helps you make informed decisions by understanding how all work fits together with meaningful insights into projects, resources and programs across your portfolios.