Does your organization need to specify a unique method of tracking progress for each type of enterprise project in Project Online? Many years ago I worked with an electrical utility company that managed two types of projects using the Microsoft PPM tool: Design projects and Construction projects. They wanted to manage each type of project using a different tracking method. For Design projects, they wanted team members to use the Timesheet page in Project Web App (PWA) and track their Actual Work hours on a daily basis. For Construction projects, they wanted team members to use the Tasks page in PWA and track their cumulative % Complete on each task. To make life simpler for their team members, team members who worked in Design projects did not work in Construction projects, and team members who worked in Construction projects did not work in Design projects.
We at Sensei Project Solutions™ recommend that, as a best practice, each organization use only a single method of tracking task progress in Project Online. When every project uses the same method of tracking progress, this simplifies the tracking process for team members. However, in the above example this best practice is simply not usable, as the organization needs to use two different methods for tracking progress, determined by the type of project in which the team member works. Using the example of this electrical utility company, I will show you how to set up Project Online to allow the organization to use the required tracking method for each type of project.
Solution
To enable a unique tracking method for each type of project, the first set of steps must be performed by the application administrator for Project Online. These steps are:
1. Log into PWA with Administrator permissions.
2. Navigate to the PWA Settings page.
3. In the Time and Task Management section of the page, click the Timesheet Settings and Defaults link, as shown in Figure 1.
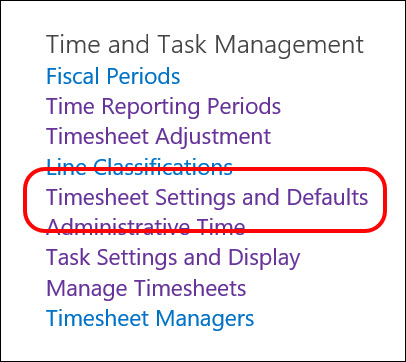
Figure 1: Click the Timesheet Settings and Defaults link
4. On the Timesheet Settings and Defaults page, scroll down to the bottom of the page to the Single Entry Mode section, and then confirm that the Single Entry Mode checkbox is not selected, as shown in Figure 2. If this option is selected, deselect it.
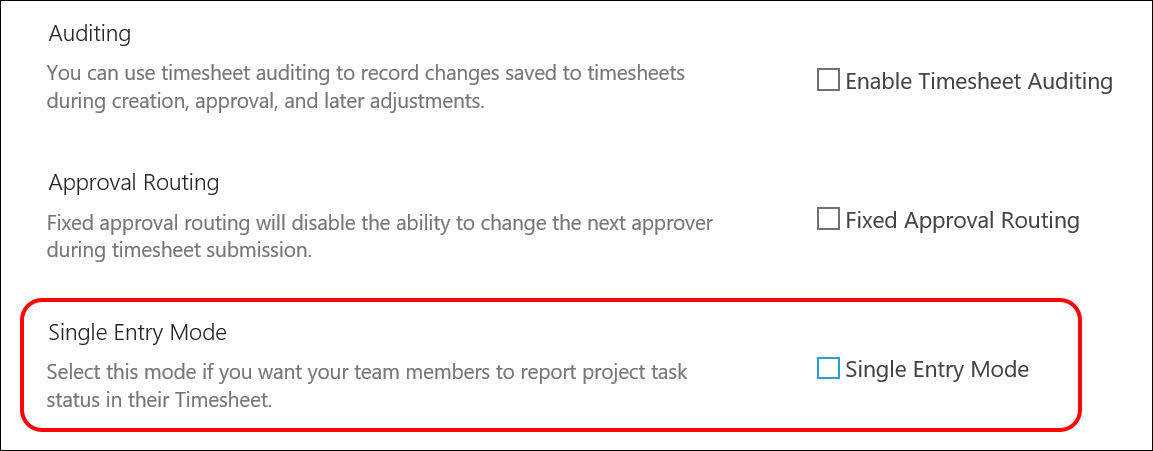
Figure 2: Deselect the Single Entry Mode checkbox
5. Click the Save button.
6. In the Time and Task Management section of the page, click the Task Settings and Display link, as shown in Figure 3.
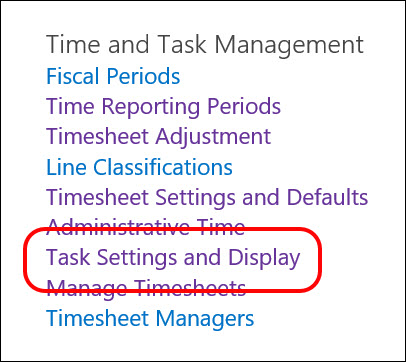
Figure 3: Click the Task Settings and Display link
7. In the Tracking Method section of the Task Settings and Display page, select the Hours of work done per period option, and then deselect the Force project managers to use the progress reporting method specified above for all projects checkbox, as shown in Figure 4.
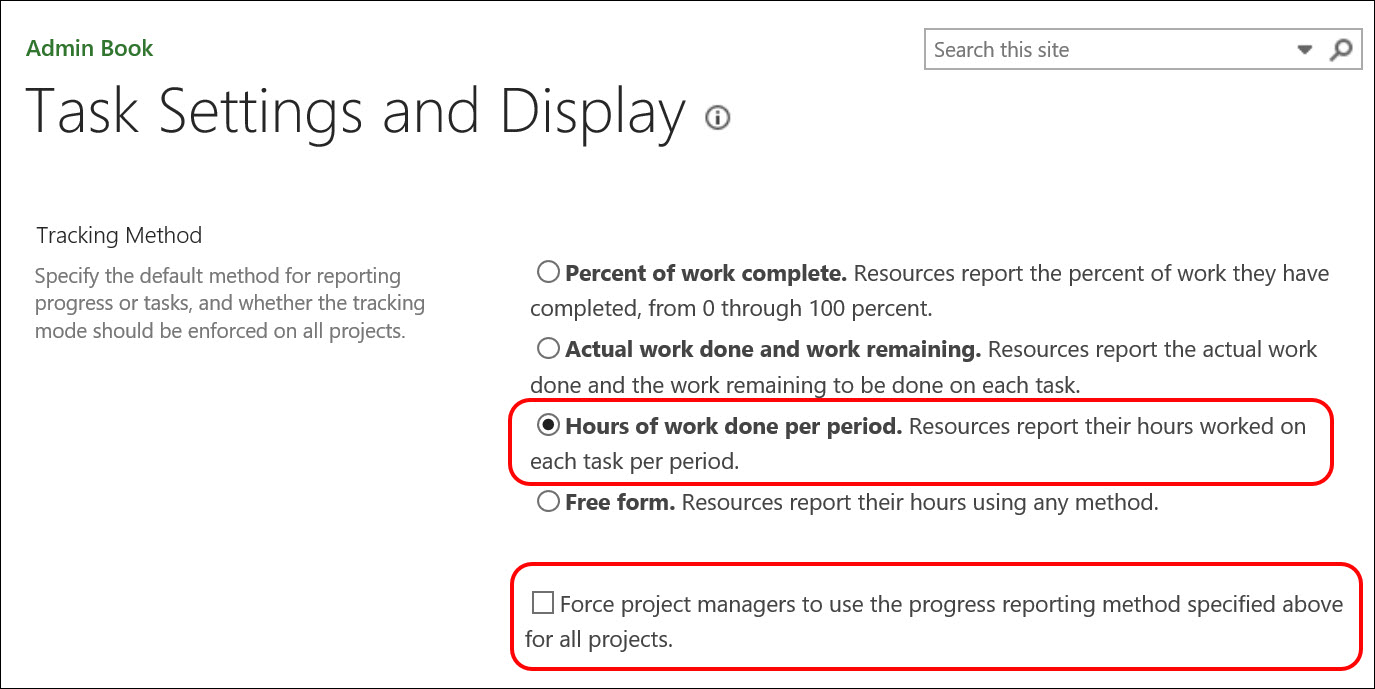
Figure 4: Task Settings and Display settings
8. Click the Save button.
Once the application administrator has completed the above set of steps, the Hours of Work Done Per Period method (aka using the Timesheet to report task progress) will be the default tracking method for the organization, but the system will allow alternate tracking methods to be used as well. The second set of steps should be performed by whomever is responsible for maintaining the enterprise project templates used to create new projects in Project Online.
Using my example of the electrical utility company, there should be at least two enterprise project templates used in the organization: one for Design projects and one for Construction projects. No changes will be necessary for projects created from the Design template because these projects will use the default tracking method, the Timesheet page, to track progress. Because projects created from the Construction template will need to use a different tracking method, however, whomever is responsible for maintaining the Construction template will need to perform the following steps as well:
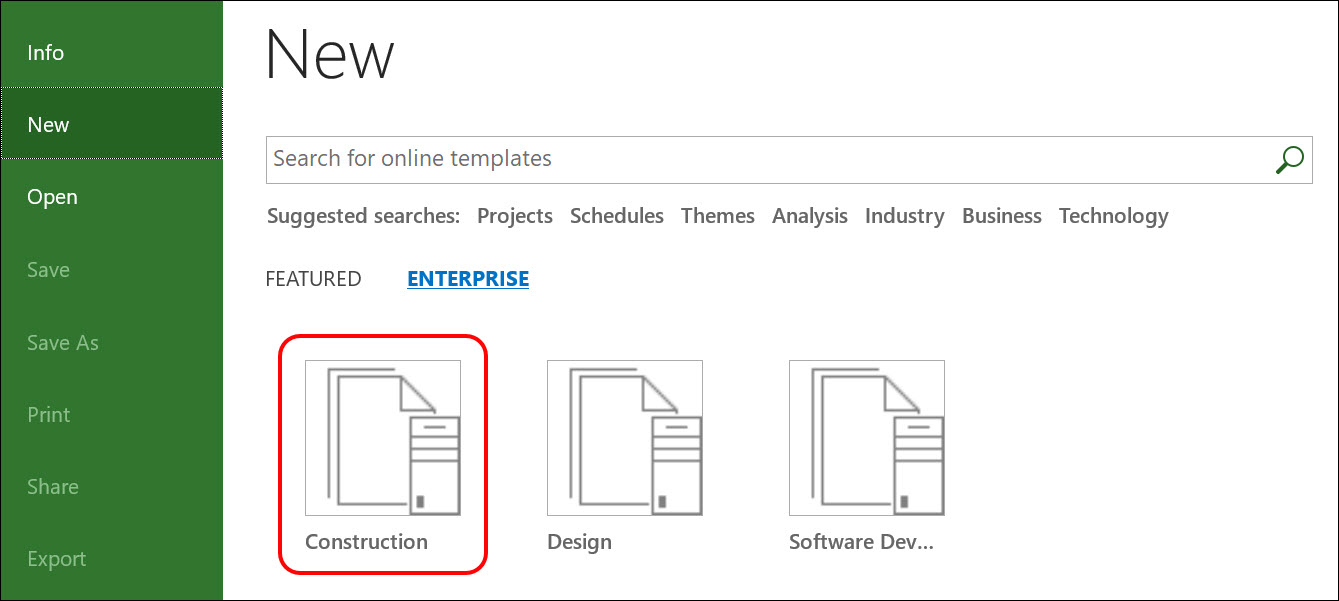
Figure 5: New page – Select the Construction template
4. Click the File tab and then click the Info tab in the Backstage
5. In the Project Information section of the Info page, click the Tracking Method pick list and select the Percent Complete item, as shown in Figure 6.
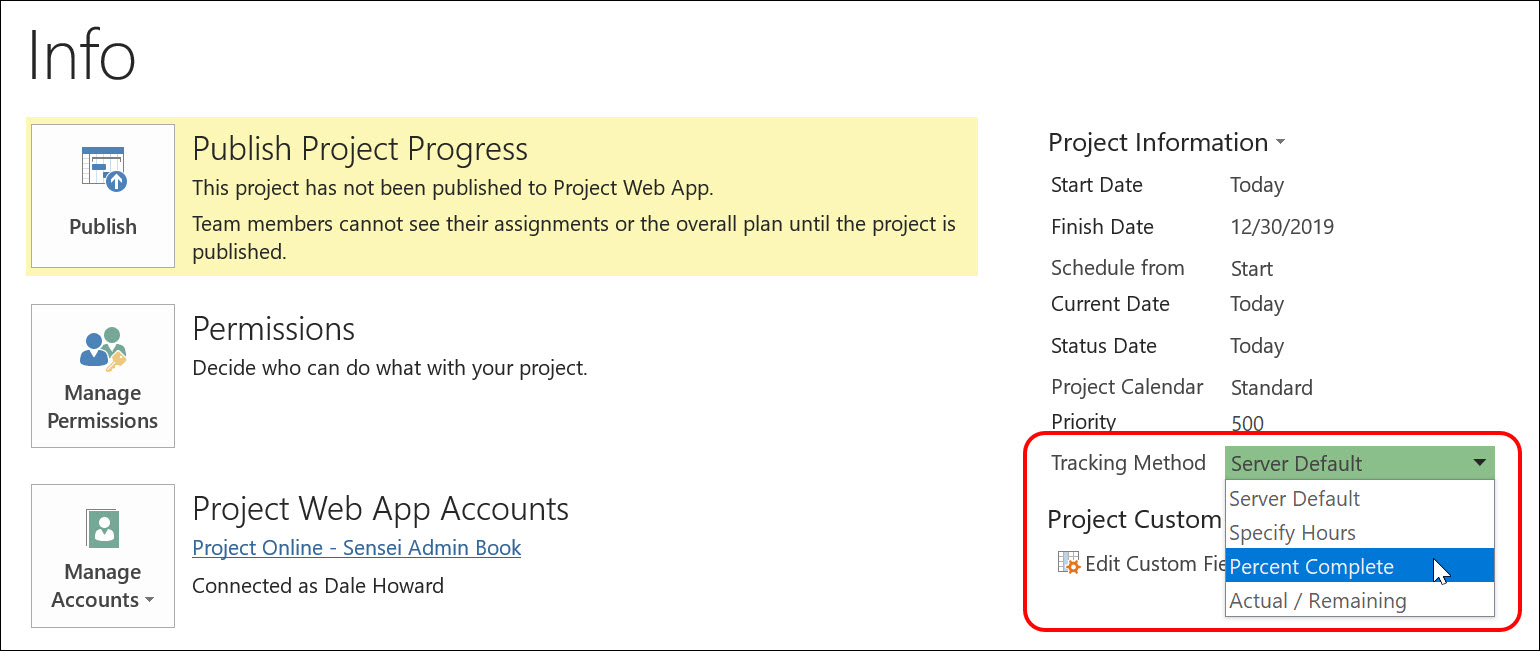
Figure 6: Select the Percent Complete tracking method
6. Click the Save As tab in the Backstage and then click the Save button.
7. In the Save to Project Web App dialog, enter the exact name of the template in the Name field (in this case, enter Construction), then click the Type pick list and select the Template item, as shown in Figure 7.
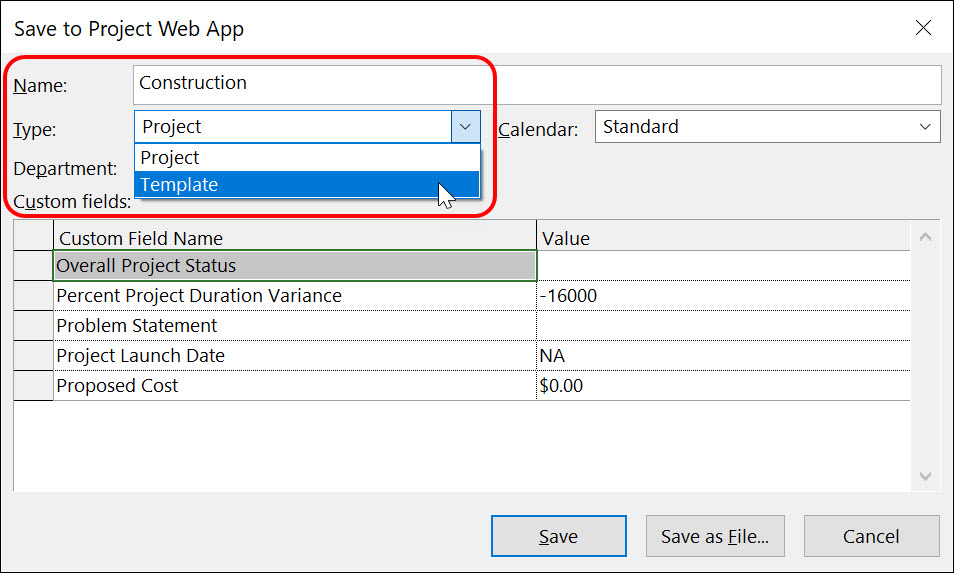
Figure 7: Save to Project Web App dialog
8. In the Save to Project Web App dialog, enter any custom enterprise field values as needed, and then click the Save button.
9. In the confirmation dialog about overwriting the existing template, click the OK button, as shown in Figure 8.

Figure 8: Overwrite the existing template
10. In the Save as Template dialog, select all of the checkboxes and then click the Save button, as shown in Figure 9.
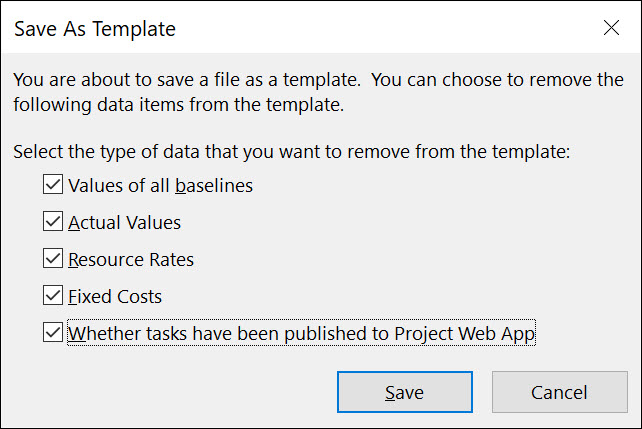
Figure 9: Save as Template dialog
11. When the Save job completes, click the File tab and then click the Close tab in the Backstage.
From this point forward, every project created using the Construction enterprise template will automatically use the Percent Complete method of tracking. Team members in Construction projects will be able to enter their progress using this method on the Tasks page in Project Web App, while team members in Design projects will be able to enter their progress on a daily basis on the Timesheet page in PWA.
If Construction projects were created prior to the preceding changes in Project Online, the project manager of each Construction project will need to set the Tracking Method setting on the Info page to the Percent Complete method for each of their projects and then republish each project as well. Keep in mind that for existing Construction projects created before the preceding changes were made, the new Percent Complete tracking method will be applied only to unstarted tasks. In-progress tasks will continue to use the old default method of tracking progress.

Sensei Project solutions is a recognized global leader in Microsoft project and portfolio management (PPM) solutions focused on improving the way your team works. Sensei’s unique turn-key PPM Platform in the Microsoft Cloud, Sensei IQ™, is designed around your needs and a modern way of working. Sensei IQ™ helps you make informed decisions by understanding how all work fits together with meaningful insights into projects, resources and programs across your portfolios.