In this brief blog post article, I would like to show you the easy way to display the Work Breakdown Structure (WBS) in the Resource Usage view. This view is a really wonderful way to see all of your project resources, along with the tasks assigned to each resource. As a bonus, the Resource Usage view displays a timephased grid on the right side of the view which allows you to see items like Work and Cost phased over time.
The Resource Usage view is missing one element, however. It displays the tasks assigned to each resource, but it does not display the summary tasks for these tasks. This means you cannot see the WBS for the tasks assigned to each resource.
For example, study the Resource Usage view of the project shown in Figure 1. Notice that you can see all of the tasks assigned to Allie Heck, but you cannot see the summary tasks to which each of her assigned tasks belongs. For example, notice the two Modify code tasks at the bottom of her list of assigned resources. Are they in the same summary section or are they in different summary sections? You cannot determine where in this project these two tasks belong.
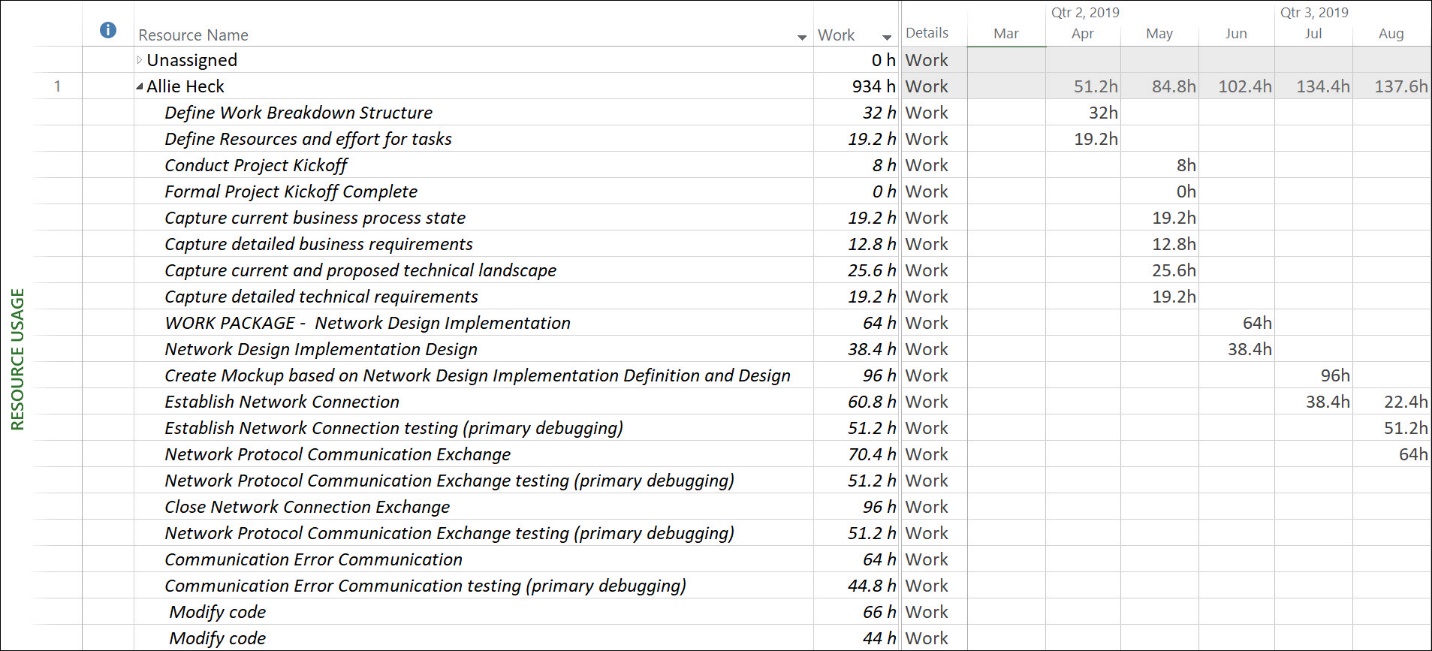
Figure 1: Default Resource Usage view
Many years ago, Microsoft introduced a wonderful resource Group named Assignments Keeping Outline Structure in a much earlier version of Microsoft Project. This Group allows you to display the associated summary task for every task shown in the Resource Usage view. To apply this Group to the Resource Usage view, click the View tab to display the View ribbon. In the Data section of the View ribbon, click the Group by pick list button and select the Assignments Keeping Outline Structure item on the menu, as shown in Figure 2.
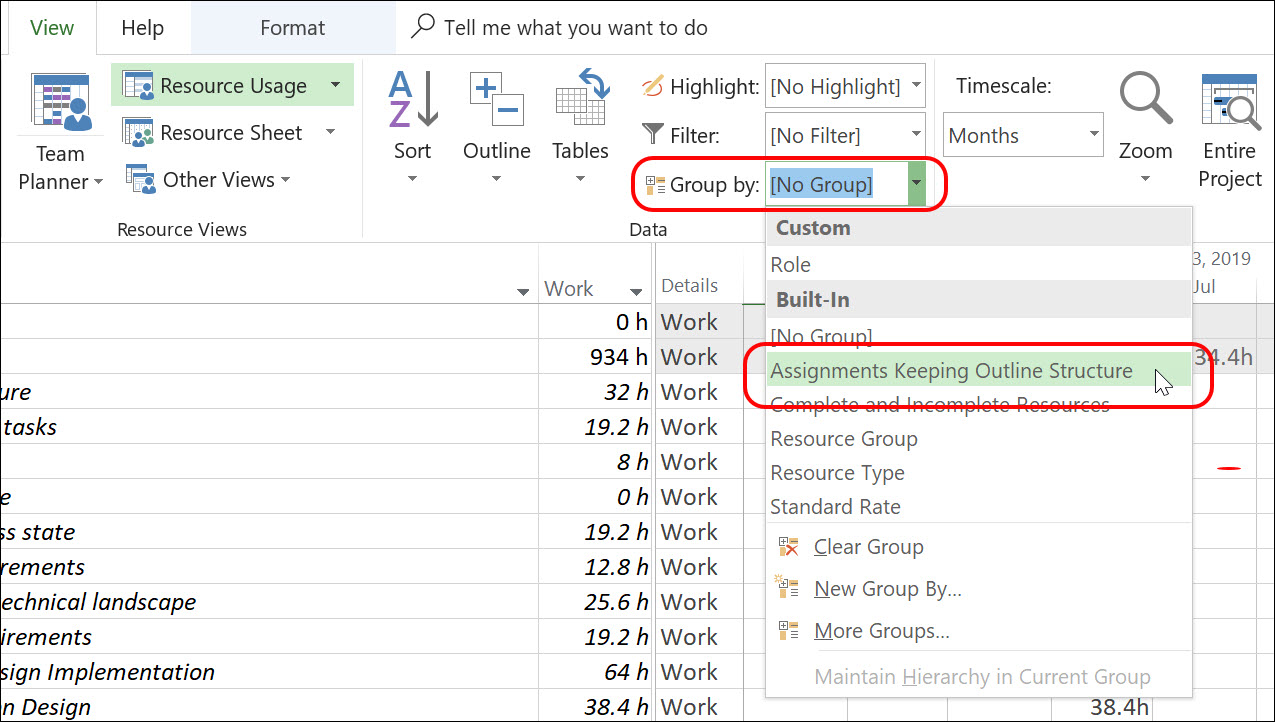
Figure 2: Apply the Assignments Keeping Outline Structure group
Figure 3 shows the Resource Usage view with the Assignments Keeping Outline Structure group applied. Notice that you can now see the following in the Resource Usage view:
Each resource in your project team (formatted with the yellow cell background color)
Detailed tasks assigned to each resource
Summary tasks for each detailed task (formatted with the light blue cell background color)
Outline numbering for each summary task (displayed to the left of each summary task name)
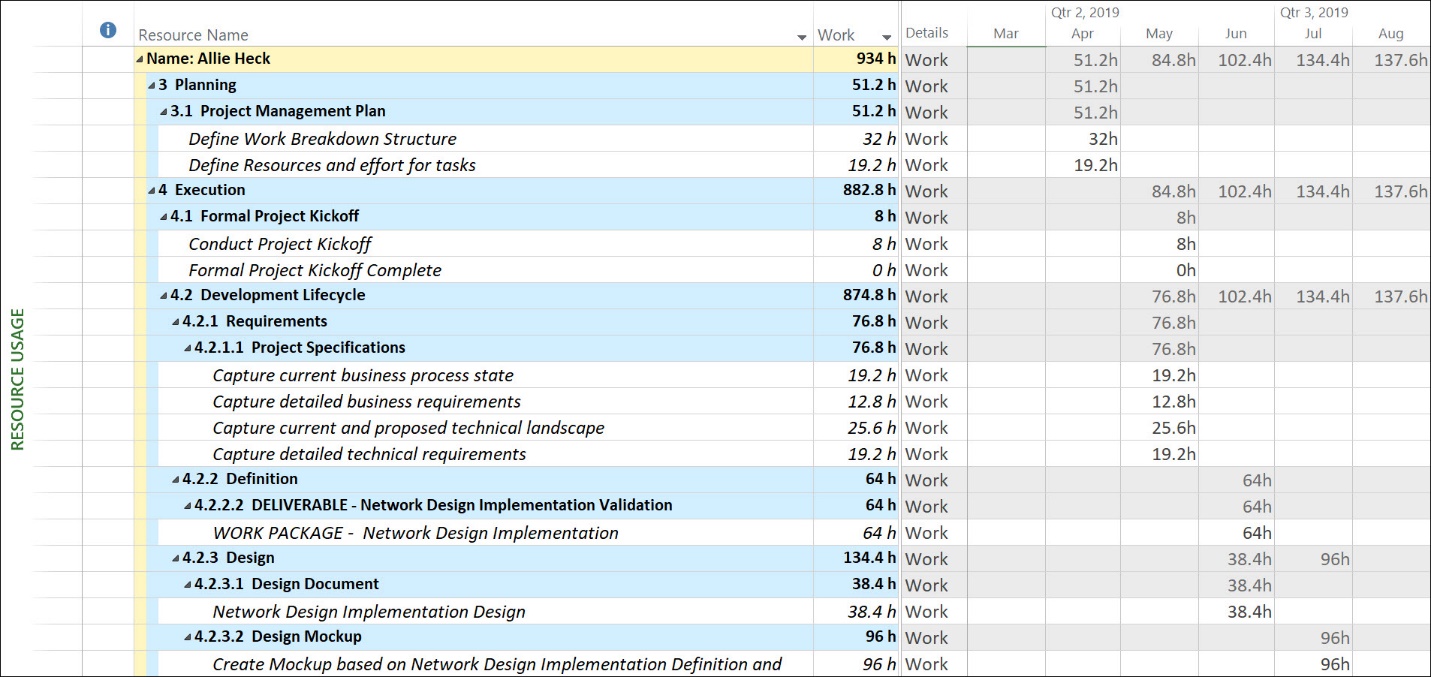
Figure 3: Resource Usage view with the
Assignments Keeping Outline Structure group applied
With the Assignments Keeping Outline Structure group applied, the Resource Usage view now displays the full WBS for every task assignment. There is one severe limitation when you have this Group applied: the Resource Usage view will not format the names of overallocated resources using the red font color. This is due to the default font formatting of the Group. If you need to analyze and level resource overallocations, I recommend removing the Assignments Keeping Outline Structure group until the leveling process is completed, and then you can reapply the Group.