Related: VIDEO: Project Management in Office 365 and Microsoft Teams
One of the challenges facing project managers who use the Microsoft PPM solution (Project Online or Project Server) is how to prevent team members from entering additional time on completed tasks. For example, two weeks ago a team member named Mickey Cobb used the Timesheet page in Project Web App to enter time on a task. The time she entered resulted in the completion of the task. Two weeks later, Mickey performs work that does not coincide with any task to which she is assigned. Being a dutiful team member, Mickey wants to enter time somewhere, so she enters the time on the task she completed two weeks earlier. This is not a good practice and should be prevented. Fortunately, Microsoft offers us two different method for locking completed tasks.
One way to prevent team members from entering additional time on a completed task is to use a feature that has been in Project Web App for many years: the Locked column. To lock a task using this feature, the project manager must do the following:


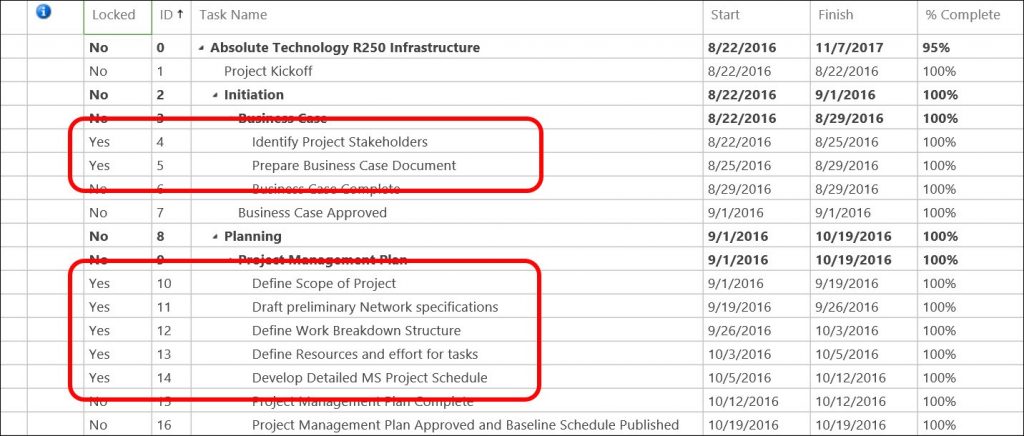
As you can see from the previous set of steps, it is a lengthy process to lock completed tasks using this method. To our benefit, however, Microsoft recently introduced a new feature to speed up this process by allowing you to use the Locked column in Microsoft Project. To lock a task using this new feature, the project manager must complete the following steps:
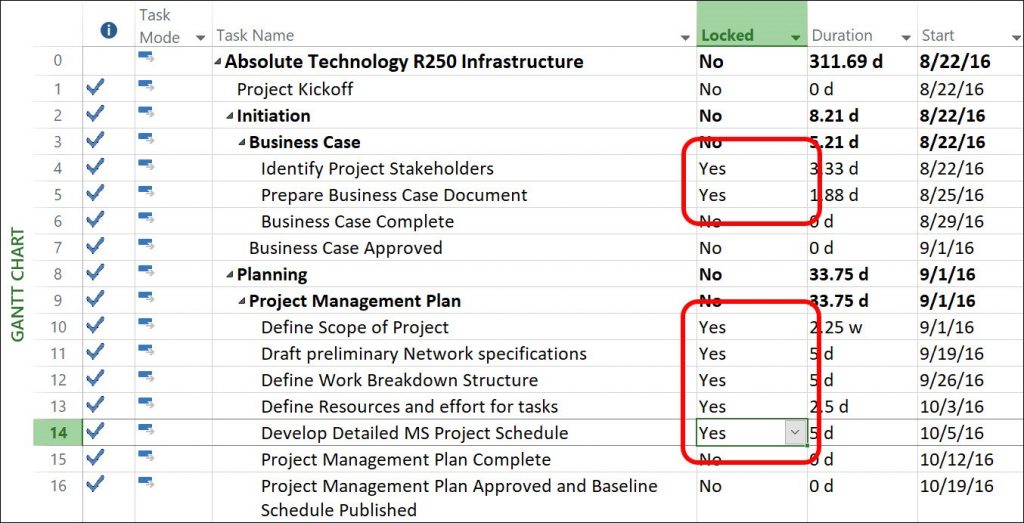
I think you can see that the process for locking completed tasks is much simpler using the Microsoft Project desktop client than it is using the Project Web App user interface. Using either method will prevent your team members from adding time to each task you lock.

Sensei Project solutions is a recognized global leader in Microsoft project and portfolio management (PPM) solutions focused on improving the way your team works. Sensei’s unique turn-key PPM Platform in the Microsoft Cloud, Sensei IQ™, is designed around your needs and a modern way of working. Sensei IQ™ helps you make informed decisions by understanding how all work fits together with meaningful insights into projects, resources and programs across your portfolios.