Since the release of Project Online as an Office 365 Service, we’ve had the ability to control how all project sites (sometimes also called collaboration sites or project workspaces) were created through a PWA Settings page called ‘Connected SharePoint Sites’. On this page, in the toolbar, was a button that was simply labeled ‘Settings’. The ‘Settings’ dialog allowed us to choose whether sites were created automatically on first publish, allow users to choose (only when publishing from Microsoft Project), or to not create a site at all. It also allowed us to control whether we wanted to sync the tasks from the project schedule to the tasks list on the project site for team visibility. These settings, as well as one other, have been moved to a new location, providing much more flexibility and control in managing projects and their corresponding project sites.
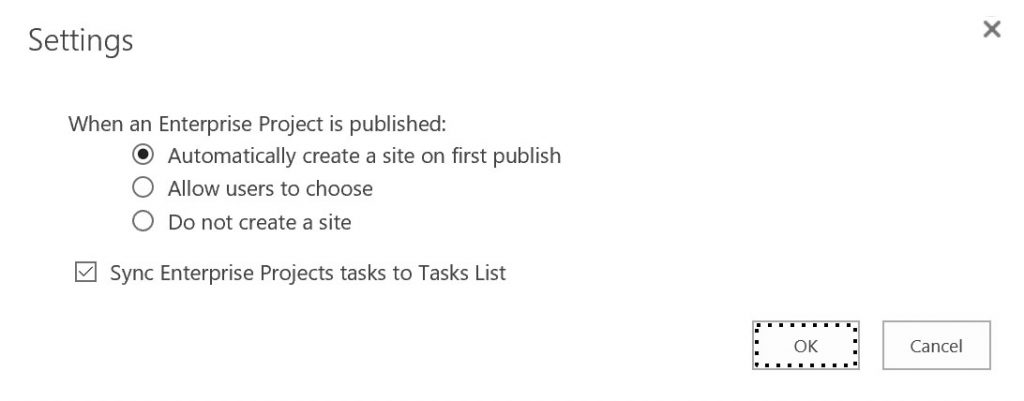
Figure 1: Dialog for Settings
Microsoft first announced these changes were coming in a recent blog article.
Note – these changes currently are impacting only ‘First Release’ customers, and will be rolled out to the rest of Project Online subscribers over time.
If you’re looking for the old ‘Settings’ button in the ‘Connected SharePoint Sites’ page, you’ll no longer see it there. Also, if you’re looking to manage your ‘Enable Project Site Sync’ setting from the ‘Manage User Sync Settings’ page under ‘Security’ in PWA Settings, you’ll no longer see that option there either.
If you navigate to ‘PWA Settings > Enterprise Project Types’ however, you will see new options in each Enterprise Project Type configured for your PWA Site Collection. Let’s discuss them one at a time.
Now you need to be aware that the verbiage and meaning of this setting has shifted. Note that the setting to “auto-create” now says ‘Automatically create a site on next publish’. This actually allows for more flexibility. Moving the setting here to the Enterprise Project Type (EPT) page means the following:

Figure 2: Site Creation
One more quick note about site creation and workflows – we can still leverage the ‘CreateProjectSite’ method in the REST API to have the project site created at an alternate point in the project life cycle as documented here.
2. Site Creation Location: This was/is part of the original ‘Connected SharePoint Sites’ configuration options, however the ability to change the ‘Web Application’ had been and is still grayed out. Now on each EPTs configuration page, we have the ability to specify an alternate location for our project sites.

Figure 3: Site Creation Location
There are a few details that you should know about this:
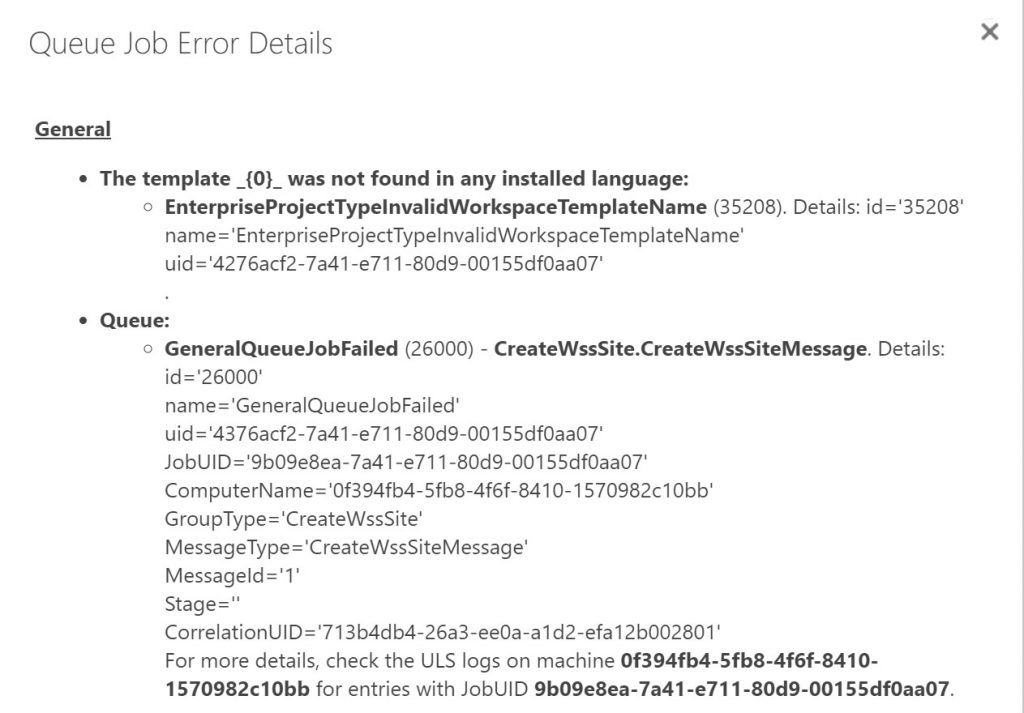
Figure 4: Site Template Doesn’t Exist
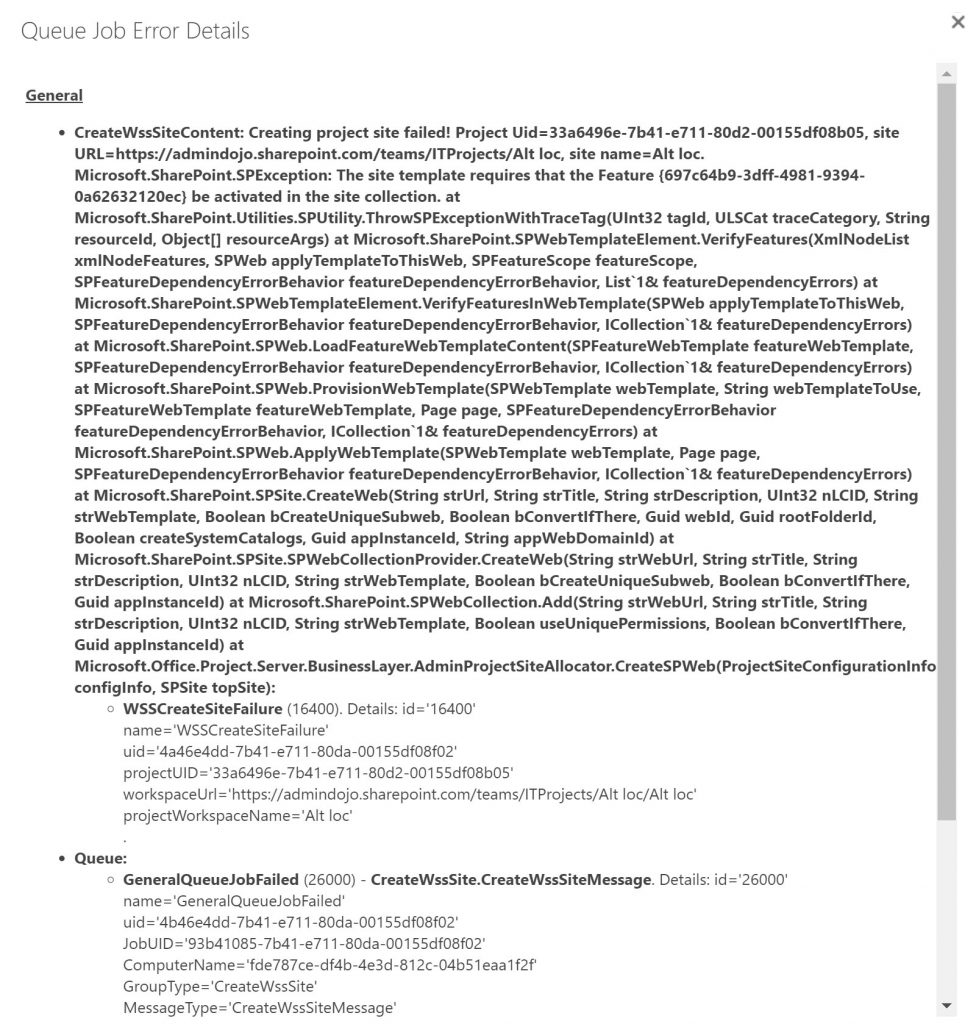
Figure 5: Missing Site Collection Feature
3. Synchronization: These settings work as they always have for sites created in the same site collection as the project, but permissions sync and task list sync settings do not work for project sites created in alternate site collections. See the below screenshot for a clue to how a non-synced task list is shown on the tasks list for a project site in a site collection outside of the PWA site collection where its corresponding project is contained.
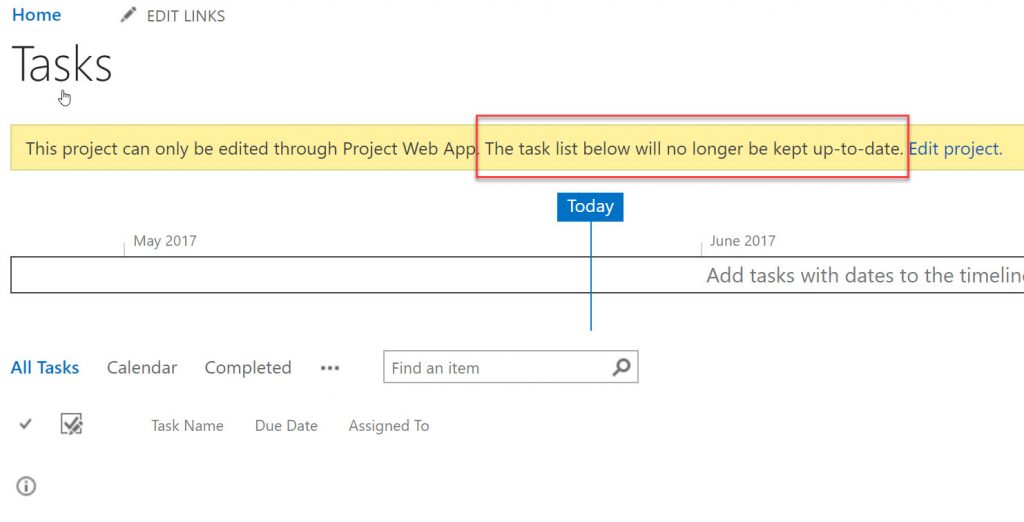
Figure 6: Non-Synced Task List
4. Finally, the last new setting added to the EPT configuration page is the ‘Site Language’ setting. In order to leverage various default site template languages, your site template must support it. If you select a certain language from the ‘Site Language’ menu and the site template that you select does not support that language, the EPT configuration page will show “The operation could not be completed” and prevent saving of the EPT.
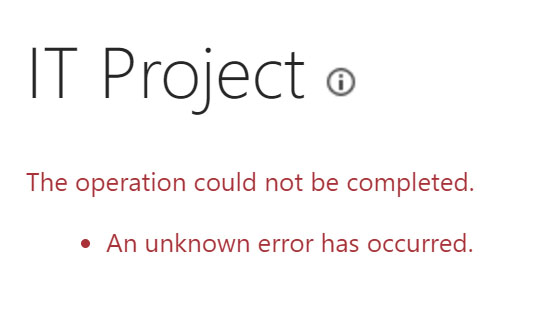
A few other noteworthy points:
These feature changes open up new and exciting possibilities around managing project sites for collaboration both from a PPM process and technical (Application Administration) perspective. Hopefully this article will give you enough information to get started working with your Enterprise Project Types and associated SharePoint Project Sites. First release subscribers will see these changes now, and organizations on standard release (or Current Branch for Business) will see them soon!
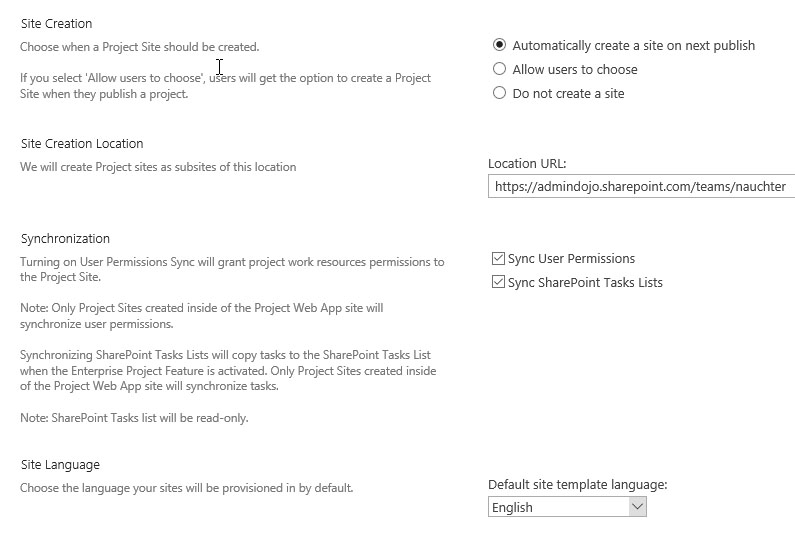
Additional Reading/Resource: Please review the article here for additional insights and best practices to tune Project Online performance.
Update 7/7/17 – As of a few weeks ago, Microsoft has changed the ‘Automatically create a site on next publish’ setting, so that now Project sites are automatically created when a project is created in PWA, and it doesn’t require a subsequent publish of the project schedule to create the site. This is the behavior that we’ve all come to expect from this setting, so it’s convenient that Microsoft provided this update.

MCSE MCT, Director of Products and Solutions, Sensei Project Solutions™

Sensei Project solutions is a recognized global leader in Microsoft project and portfolio management (PPM) solutions focused on improving the way your team works. Sensei’s unique turn-key PPM Platform in the Microsoft Cloud, Sensei IQ™, is designed around your needs and a modern way of working. Sensei IQ™ helps you make informed decisions by understanding how all work fits together with meaningful insights into projects, resources and programs across your portfolios.