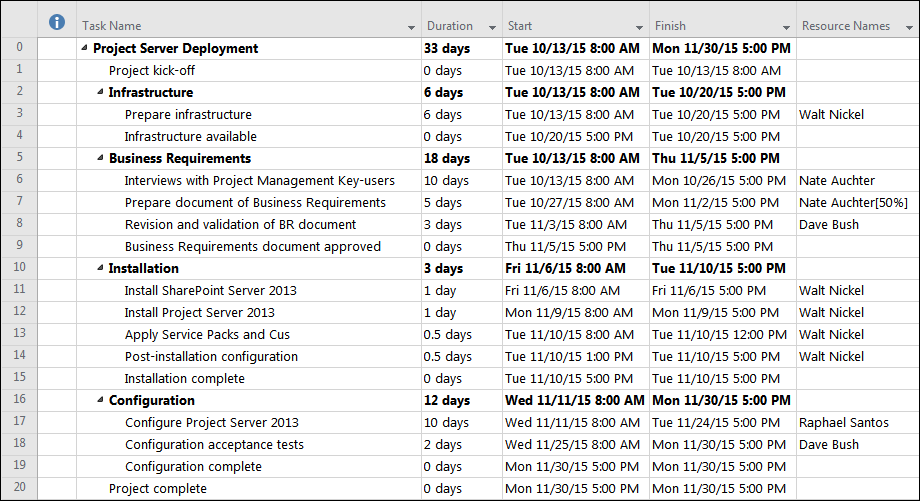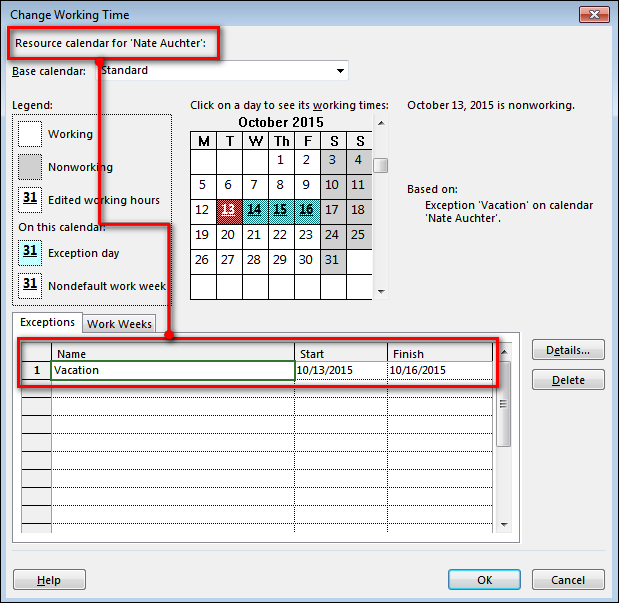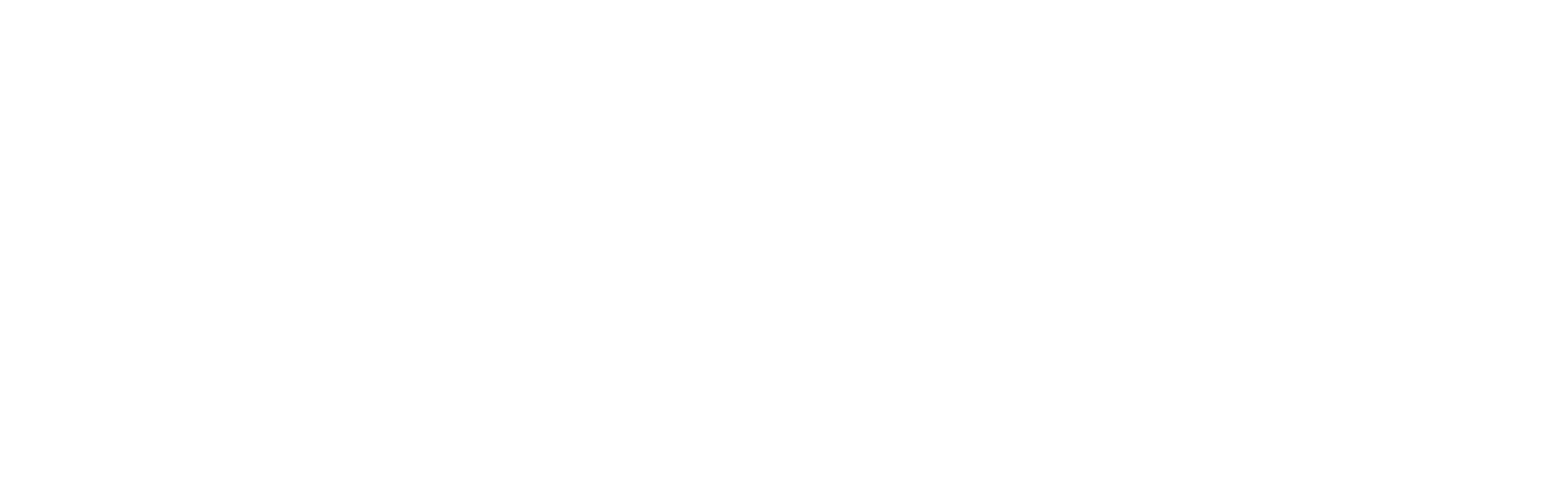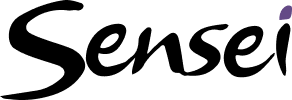When starting to plan the development of a new project, one important task for the Project Manager is to identify the roles and responsibilities that will be required to deliver the project based upon the agreed scope. You also will need to have a very clear understanding of the availability of the resources that will be playing the roles throughout the project lifecycle.
It would be very frustrating to discover, during the execution of the project, that a key member of the team will not be available in the next week due to his/her vacation – which was already planned more than six months ago. So, to avoid problems with the resources not being available to perform the tasks under their responsibility, it is very important that all the information related to their availability is managed in Microsoft Project.
Options to Manage Resources Availability
You have two options to manage resource availability in Microsoft Project:
- Change their units (availability)
- Change their working time (calendar)
The example presented in the schedule below will be used to make simulations and to discuss the pros and cons for each option:
Changing the Resource’s Availability
When you change the availability of a resource in Microsoft Project, you are basically telling the software that, during a specific period, his/her availability will be reduced. When making this change, it will be possible to identify that all the tasks that are assigned to this resource during the period of his/her unavailability will be marked with the ‘overallocated’ indicator.
Moving to a practical case: as a Project Manager, you have been informed that the resource Walt Nickel will be on vacation from 11/02/2015 to 11/13/2015. Based on that information, you need to inform Microsoft Project of Walt’s unavailability. Navigate to the Resource Sheet view. Then, double click the resource Walt Nickel to display the Resource Information dialog.
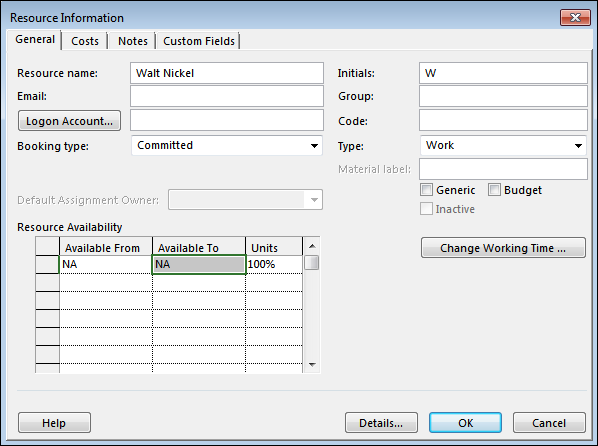
Look at the Resource Availability area. There you can configure the periods in which Walt will not be available, or in which his availability will be reduced. Change his availability as follows:
- In the Available To field on the first line, type 11/01/2015, which is the last date Walt will have 100% of availability prior to his vacation.
- On the second line, in the Available From field, type 11/02/2015, which is the starting date of his vacation. Then, in the Available To field, type 11/13/2015, which is the date Walt’s vacation ends. After that, in the Units field, type 0% to make Walt unavailable for this period.
- On the third line, in the Available From field, type 11/14/2015, which is the date Walt will be fully available to work in the project again. In the Units field, type 100%.
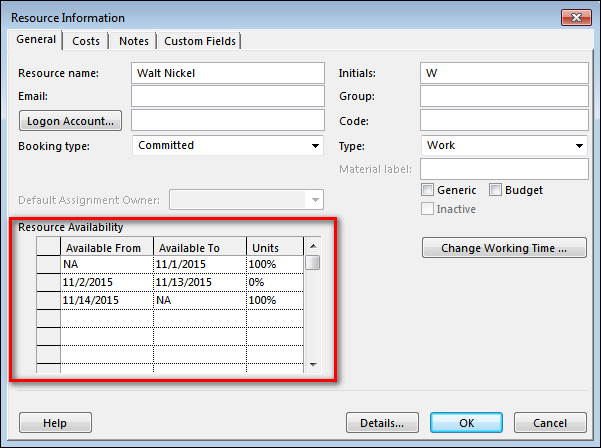
Click OK.
You will instantly see that Microsoft Project indicates that Walt is overallocated, as the period of his vacation conflicts with some tasks that have been assigned to him:
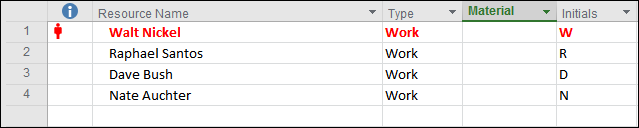
There are many different ways you can see overallocated resources in Microsoft Project. In this example, I will just switch to the “Resource Usage” view to see the tasks that were affected by Walt’s unavailability:
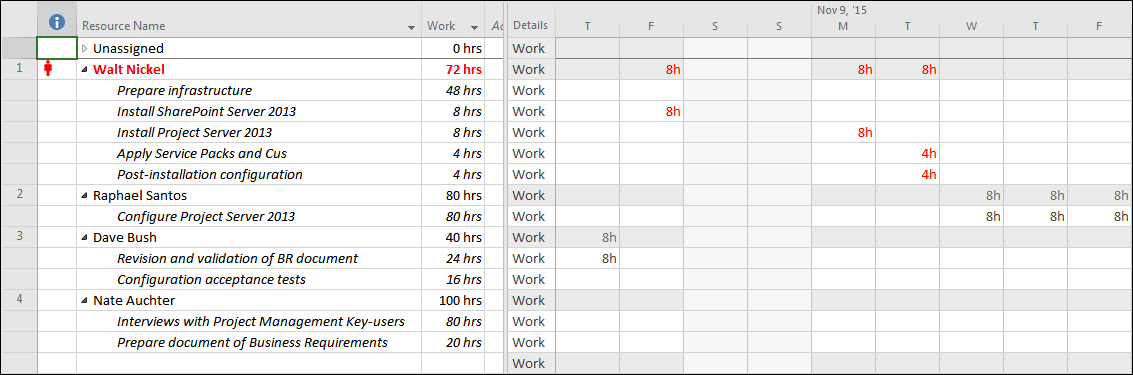
You can also view the overallocation using the Team Planner or Resource Graph views, or through Microsoft Project’s reports.
The positive side of changing the resource’s availability is that, by understanding when and where the resource will not be available, you can take proactive actions to reorganize the schedule (for example, reassigning tasks to other resources when possible), in order to reduce the impact in the project. On the other hand, you will have to take care of the corrective actions manually, and for big schedules this can be challenging.
Changing the Working Time
The second available option to change the resource’s availability is to configure their working time. This option allows you to set restrictions to a resource’s calendar, creating nonworking time for a specific period. When using this approach, instead of informing that the resource is overallocated, Microsoft Project will move the tasks assigned to him/her to the next date when the resource is available to work.
Moving to a practical case: as a Project Manager, you have been informed that the resource Nate Auchter will be on vacation from 10/13/2015 to 10/16/2015. Based on that, you need to inform Microsoft Project of Nate’s unavailability. Navigate to the Resource Sheet view. Then, double click the resource Nate Auchter to see the Resource Information dialog.
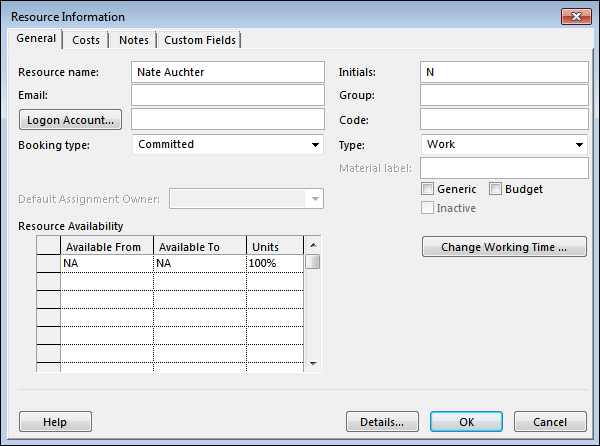
However, instead of changing Nate’s availability, we will change his working time. Click the Change Working Time button. In the Change Working Time dialog, create an exception to Nate based on his vacation, as follows:
You will not see any signal of over-allocation for Nate. However, notice that a task assigned to him, “Interviews with Project Managers and key users” was changed automatically by Microsoft Project, due to Nate’s unavailability. The task was previously scheduled from 10/13/2015 to 10/26/2015, and now it is scheduled from 10/19/2015 to 10/30/2015. Consequently, the schedule, which was planned originally to finish at 11/30/2015, is now finishing at 12/04/2015:
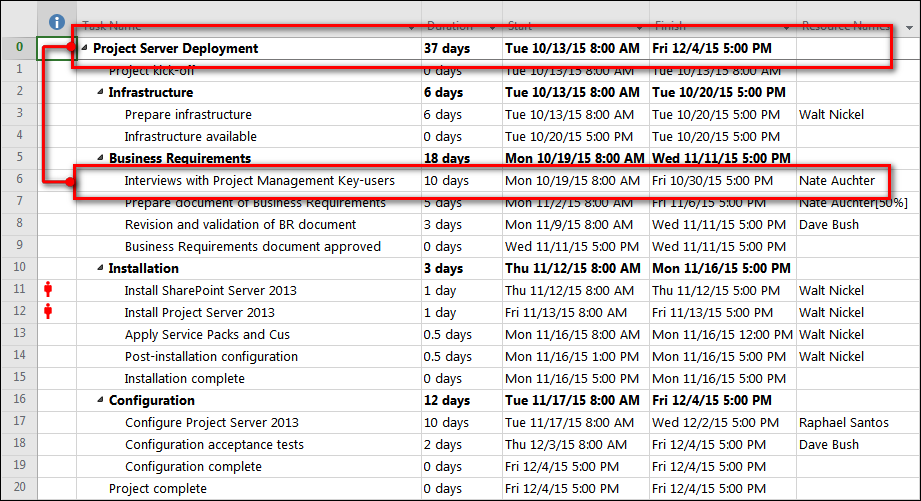
The positive side of changing the resource’s working time using this method is that Microsoft Project will make the changes to reorganize the tasks automatically, based upon the resource availability. However, sometimes it can be hard to understand where the changes have been made, and how are they impacting the schedule.
Now that you know the two available options to control your resources availability, it is up to you to decide which one best meets your needs.