Microsoft has gone through a major transition when it comes to their work management, project management and portfolio management offerings. Many PMOs have invested in the right Microsoft productivity tools but haven’t taken advantage of the benefits of team collaboration when integrating Project for the web and Microsoft Teams.
In this blog, we’ll do a deep dive into, the relatively new, Microsoft Project for the web with a focus on how it integrates seamlessly into Microsoft Teams.
Project for the web is Microsoft’s most recent offering for cloud-based work and project management. Built on the tried and tested scheduling engine from the desktop client, it offers a visually rich and intuitive work management experience that highlights progress and exceptions in the schedule.
As seen in Figure 1, each task contains a wealth of information including the context of its summary task, which team members are assigned to the work and any labels that we may have applied. Each task also contains a detailed description of the work, start finish, duration and percent complete. Users also have the ability to organize the work into customizable buckets and set the priority for each task.
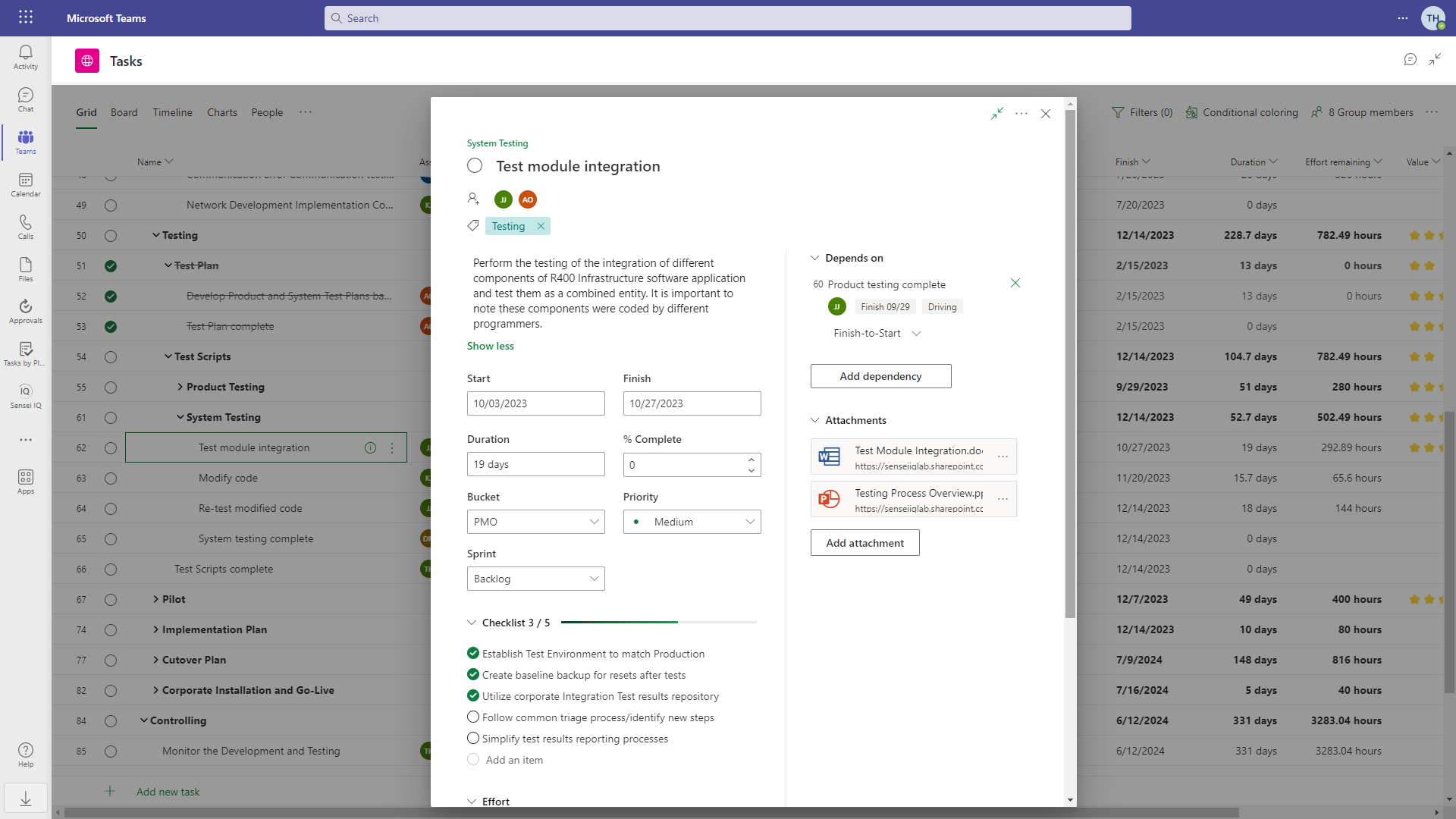 |
| Figure 1 – Tasks |
As seen in figure 2, the Board View in Project for the web groups the tasks on boards. If you’re a Microsoft Planner user, this view should look familiar. The project team can define and color code various buckets, and in this example, we see the specific departments and their assigned tasks. Users can also drag and drop tasks between them.
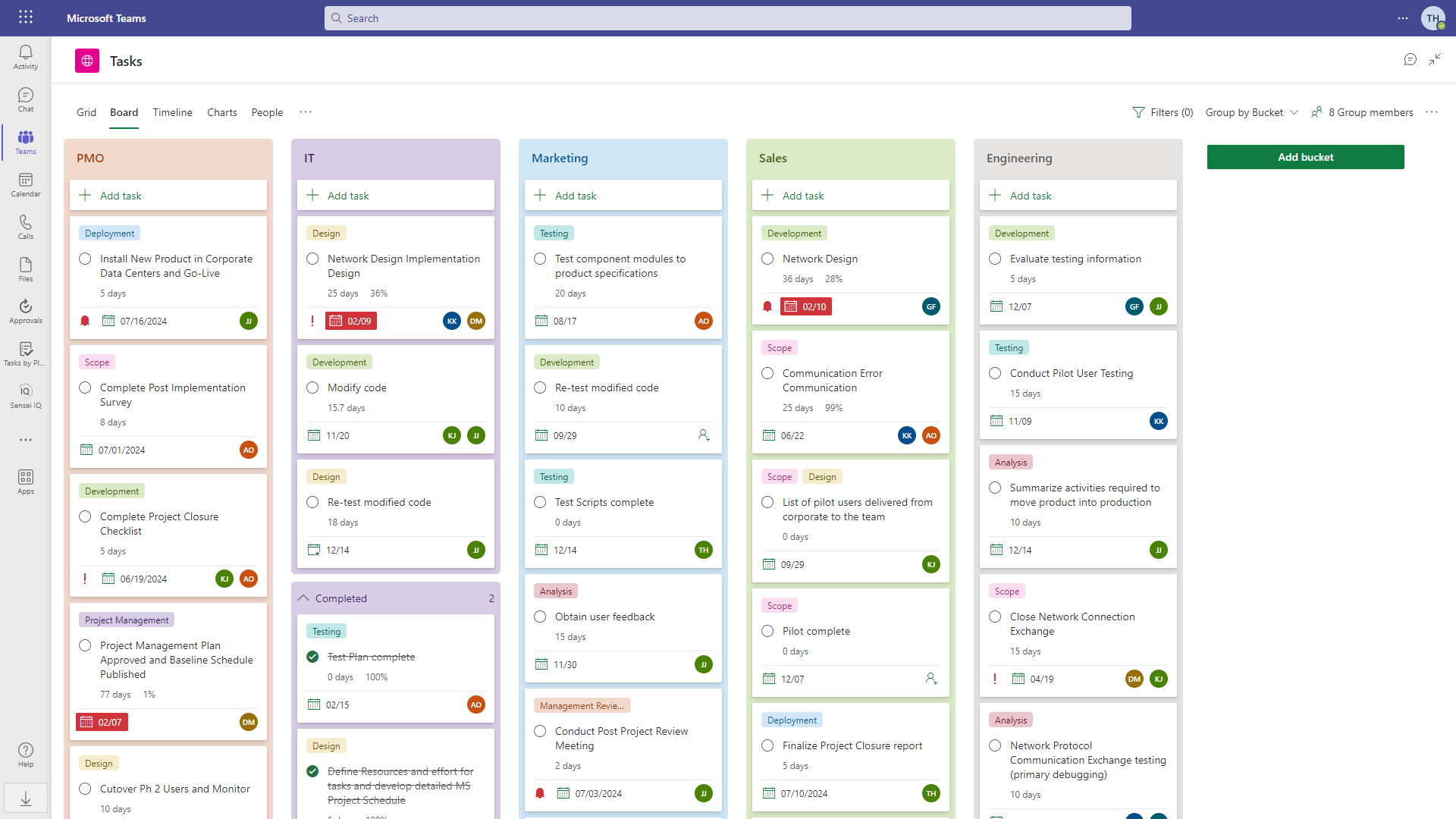 |
| Figure 2 – Board View |
The Timeline View is great for a more visual, interactive view of the project. When we mouse over a task, it highlights the dates at the top. Users can drag a task to move the dates, extend the duration of a task and create dependencies by dragging to connect.
In addition to exporting the schedule to Excel, the Timeline can also be exported to a PDF file for easy sharing.
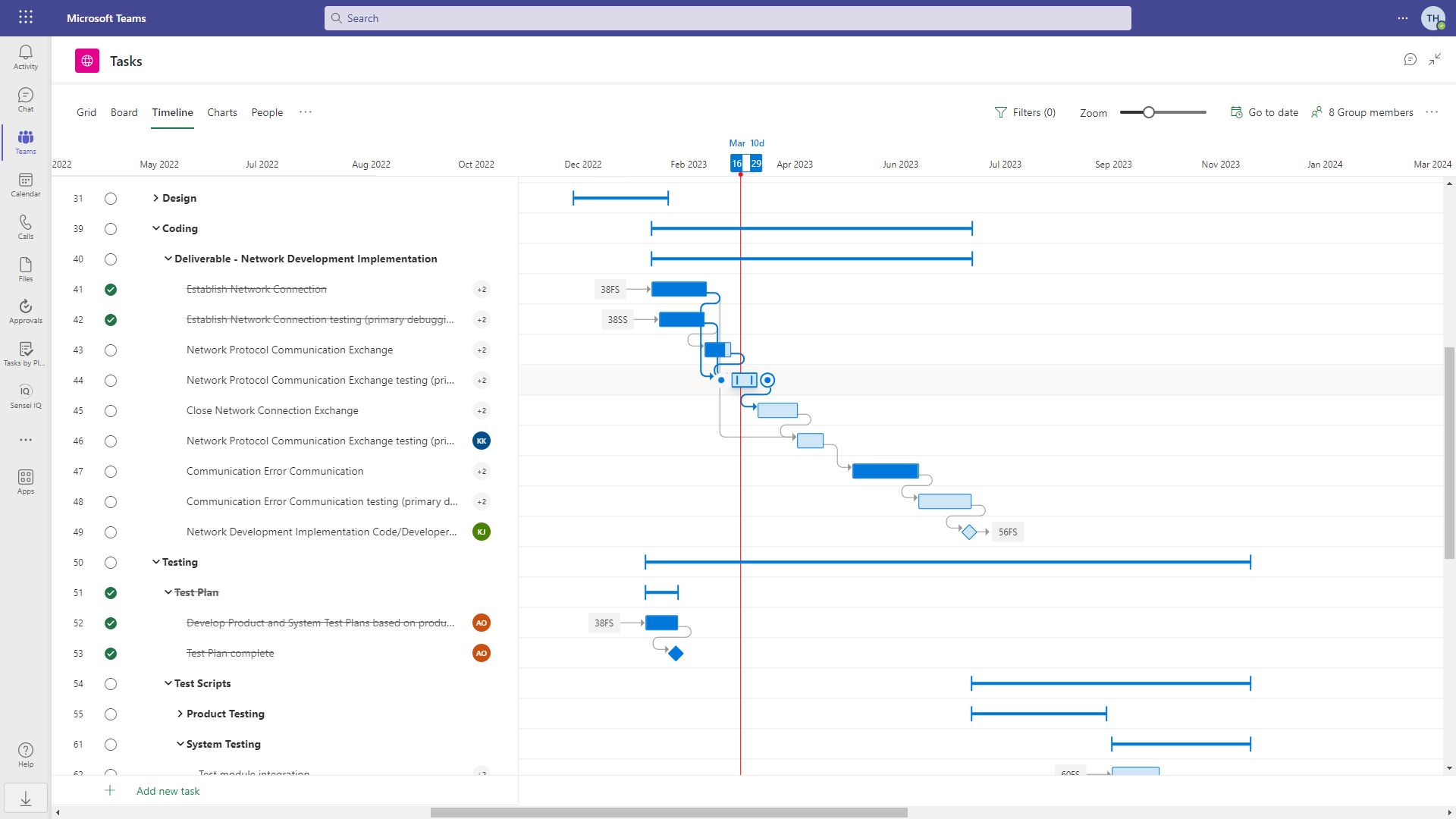 |
| Figure 3 – Timeline View |
The built-in charts provide high-level information about the tasks of the project. As seen in figure 4, charts are focused on status, bucket and effort per person. To highlight the data, simply mouse over the legend to see which tasks are not started, in progress, late and complete.
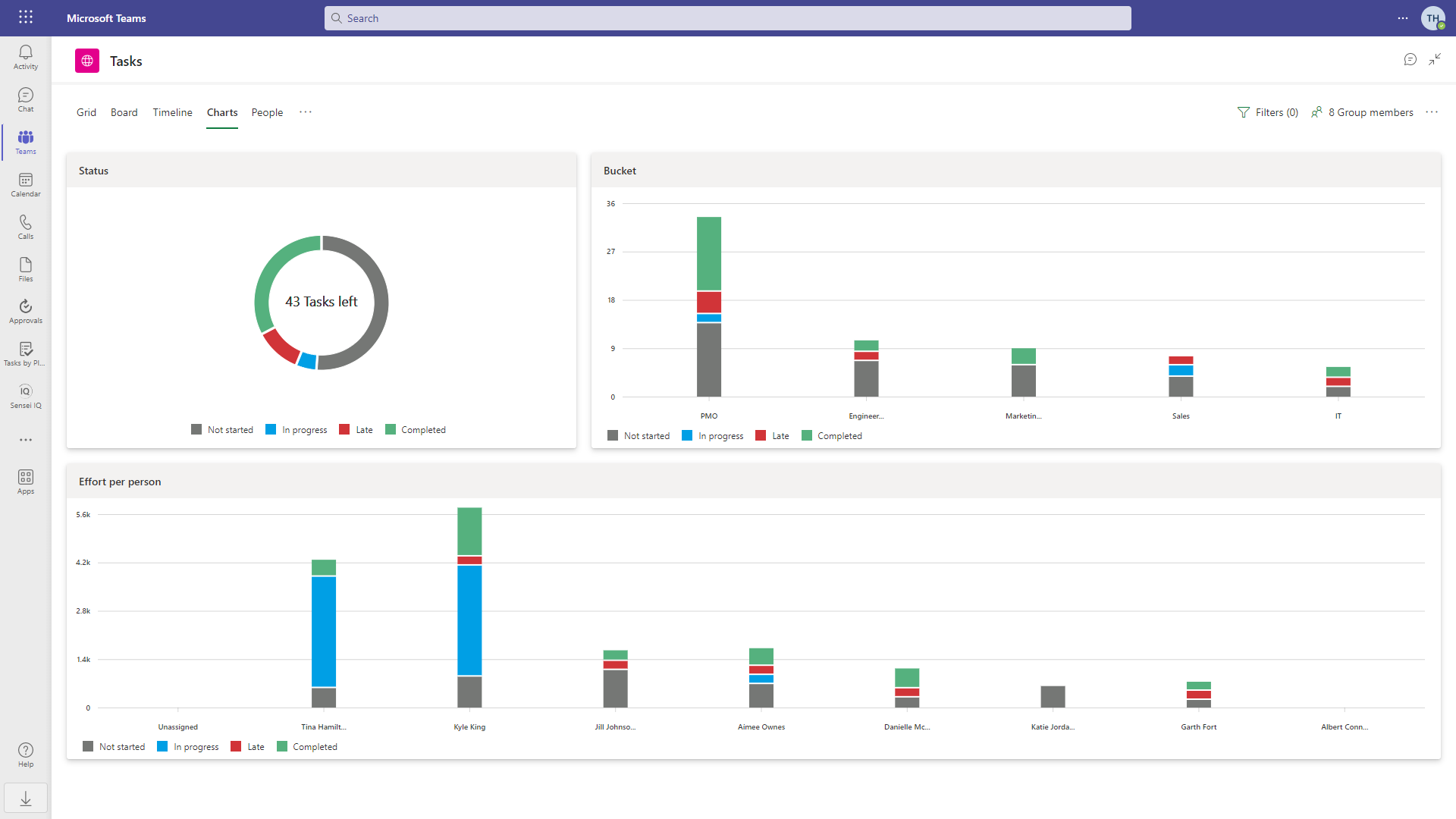 |
| Figure 4 – Charts |
When viewing projects in the People View, users can see all the tasks by who they are assigned to, including incomplete and completed tasks and grouped by the color-coded buckets.
As seen in figure 5, the summary at the top shows each team member’s workload, either as a count of tasks, or in hours.
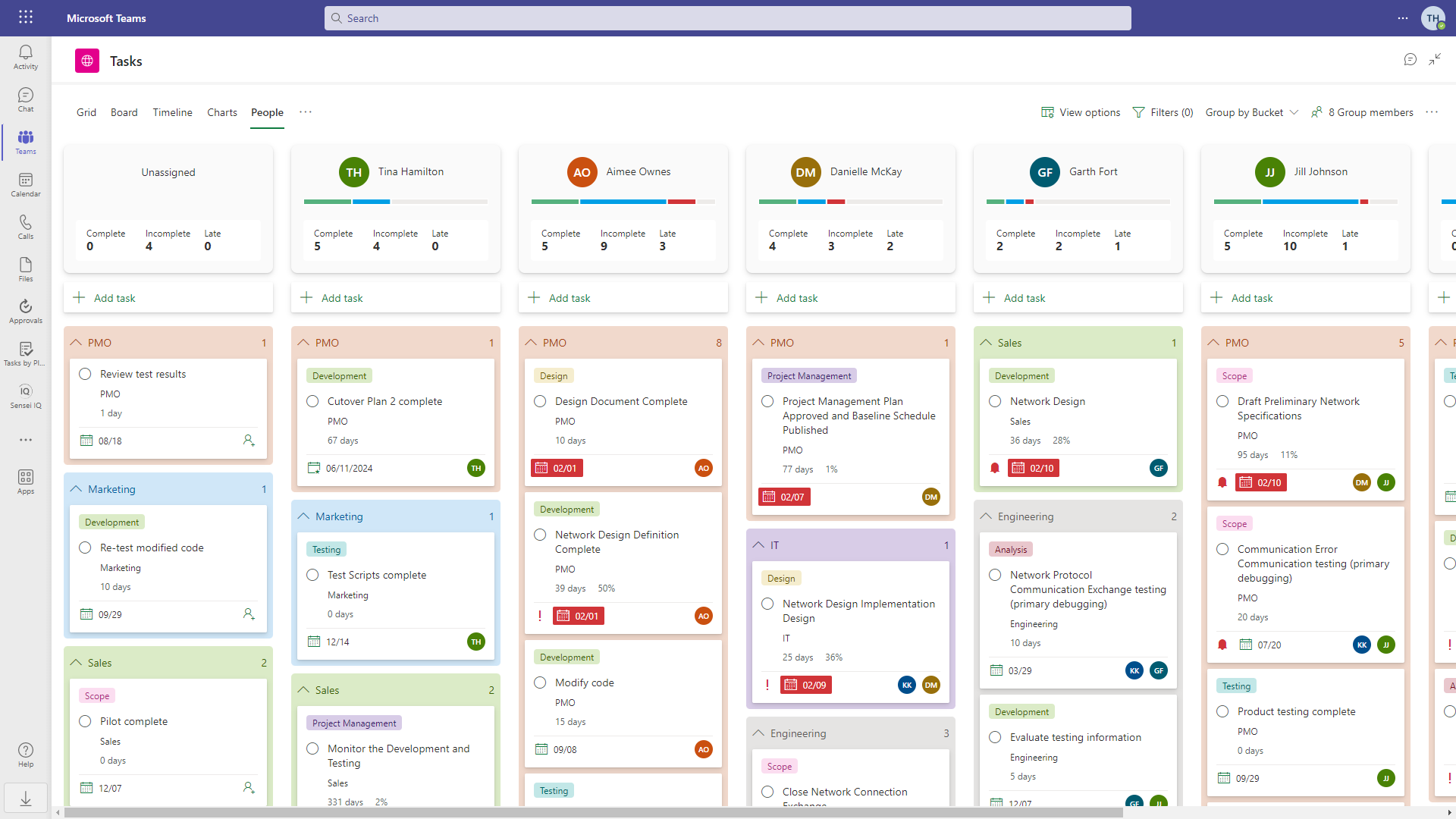 |
| Figure 5 – People View |
Not only is Microsoft Project for the web easy to use, but the setup is always very straightforward. As a project manager, you can simply select an existing group of people already working together to establish the team. That’s done by choosing a Microsoft 365 Group (you can also create a new one), and that will grant access to the right people to participate in the project. It also puts the infrastructure in place; that means a SharePoint Document library, OneNote, shared mailbox and calendar, essentially allowing the members of the group to collaborate and share information.
While Project for the web does a fine job of organizing and managing the tasks of the project, when combined with Microsoft Teams, it only gets better!
When managing projects inside of Microsoft Teams, users get the same great work management features with the added collaboration that Teams brings. Users can view chats in the individual tasks and at the project level, including @ mentions to get your team members attention.
In addition to group chats on projects, managing projects in Microsoft Teams allows users to access a shared Document Library, OneNote, a share mailbox and group calendar. This enables the members of the group to collaborate and share information seamlessly.
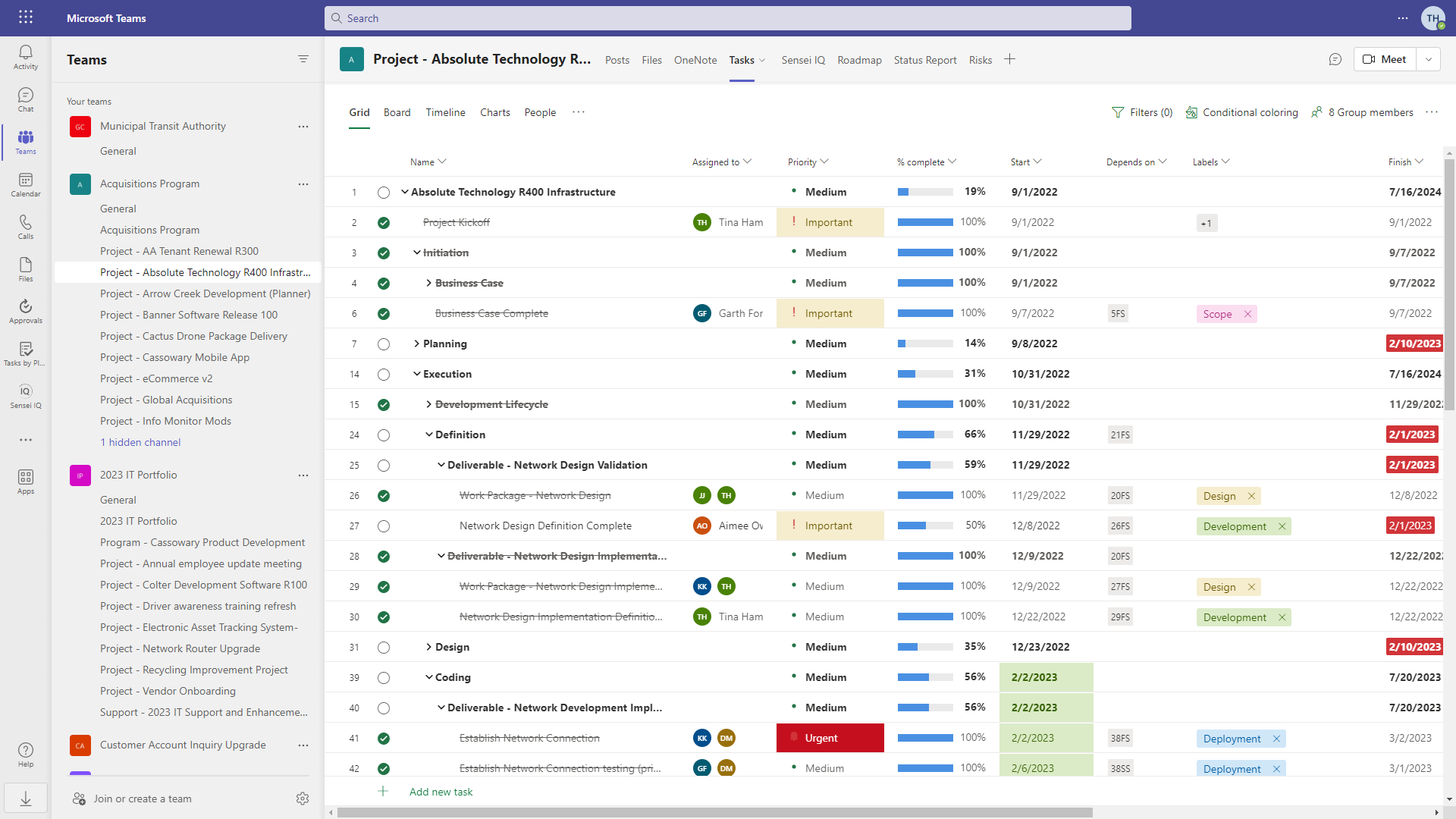 |
| Figure 6 – Project for the web in Microsoft Teams |
With Microsoft Project for the web, there is no need to set up users in a third-party cloud service. All users, project work and related data, stays inside the Microsoft 365 Dataverse.
As seen in Figure 7, the posts tab shows the conversations and activity feed for the project. This gives users a place to collaborate, view calendar updates and see comments on documents.
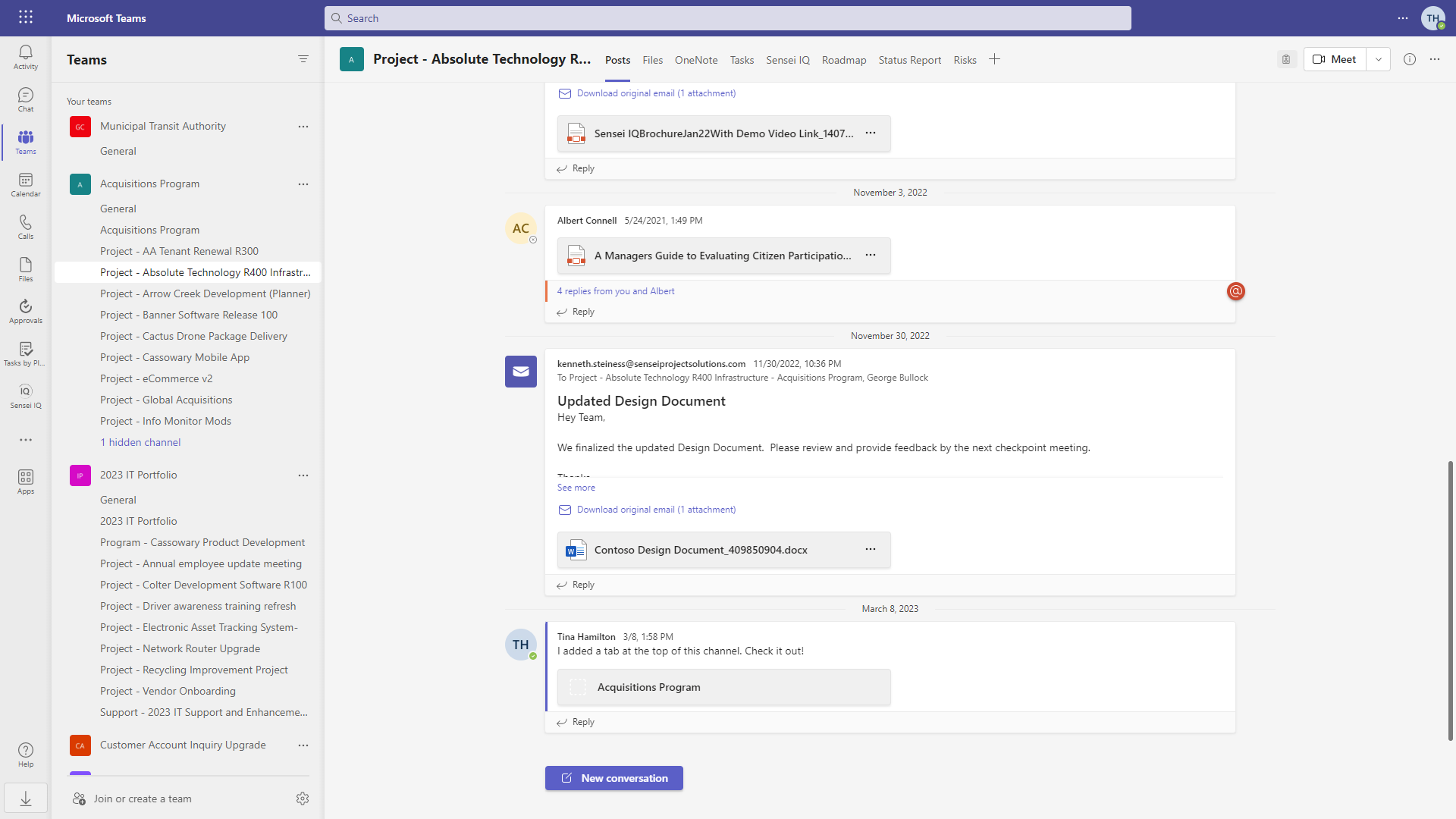 |
| Figure 7 – Posts in Microsoft Teams |
On the Files tab, users can view all necessary documents for a project. Microsoft Teams then adds the ability to have a conversation about a specific document. Since the documents sit in SharePoint on the backend, we get the built-in security and versioning, approvals workflow, co-authoring, meta data, Search and much more.
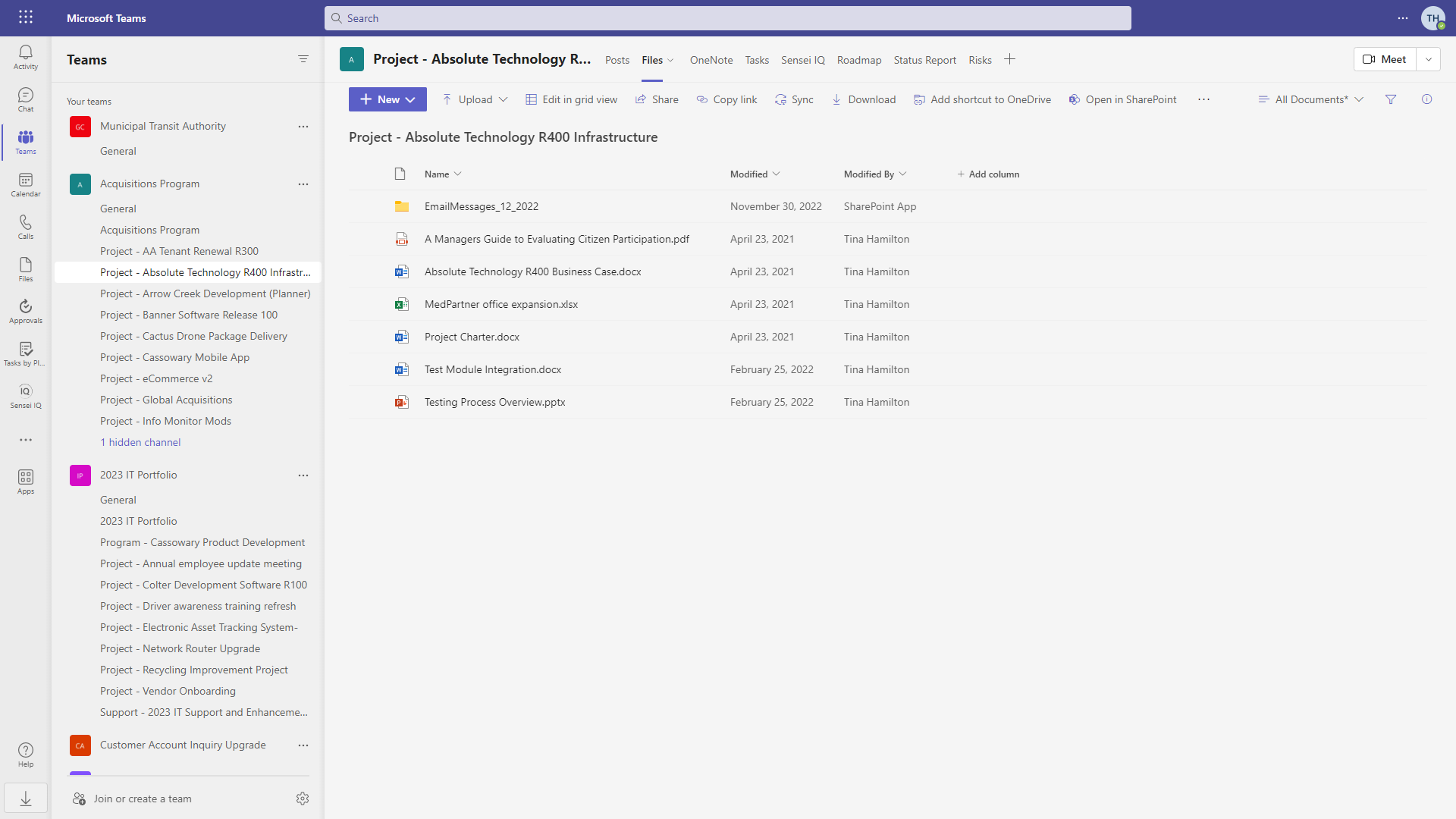 |
| Figure 8 – Documents in Microsoft Teams |
The dedicated OneNote notebook provides a place for the project team to capture meeting minutes and other project related notes. These are now searchable and sync to the user’s desktop for easy access.
The project manager can also create a roadmap for the project to visually communicate progress and status to leadership.
With a dedicated channel for a project, the team has everything they need in one place. Additional tabs can be added to include the project calendar, reporting, key presentations, surveys, wikis and whiteboards and more.
Microsoft continues to enhance their premier work management tool – Microsoft Project for the web. If you’re already using Microsoft Project and want to leverage the collaboration features from Teams, you can get started today.
For many PMOs, the integration of Microsoft Teams is a great place to start and can greatly improve project communication and collaboration.
However, if your PMO needs more advanced PPM and reporting capabilities, the integration of a Microsoft PowerApps solution might be a good fit. To learn more about the added benefits of a Power Apps solution like Sensei IQ™, please reach out to info@senseiprojectsolutions.com or watch this on-demand recorded demo: Sensei IQ™ Demo – A Microsoft Preferred Solution for PPM

CEO, Sensei

Sensei Project solutions is a recognized global leader in Microsoft project and portfolio management (PPM) solutions focused on improving the way your team works. Sensei’s unique turn-key PPM Platform in the Microsoft Cloud, Sensei IQ™, is designed around your needs and a modern way of working. Sensei IQ™ helps you make informed decisions by understanding how all work fits together with meaningful insights into projects, resources and programs across your portfolios.