If you’ve created project schedules using Microsoft Project for the web, likely there have been times when you’ve wondered why the task dates/duration were calculated differently than expected, and/or wished that you could change the way this happened, just like you could in Microsoft Project Desktop. The good news is that, as of July 2021, Microsoft now allows you to set the Schedule Mode for each project. Unlike in the past, where all projects were scheduled based on a Fixed Duration scheduling approach, you can now specify which mode you wish your project to use – Fixed Duration as in the past or now Fixed Effort or Fixed Units.
Before we get into how to leverage the new Scheduling Mode in Project for the web, let me first review the three types and how they impact the project schedule.
Let’s start with Fixed Duration, which was how all schedules were previously calculated. A Fixed Duration schedule is based on having a defined duration for each task, and then based on the amount of work required, Project for the web will calculate the assignment level for each resource (or vice versa).
In this example, a task with a 5-day duration was created and 2 resources were assigned. The effort was automatically calculated as 80 hours (2 full time resources for 5 days each).
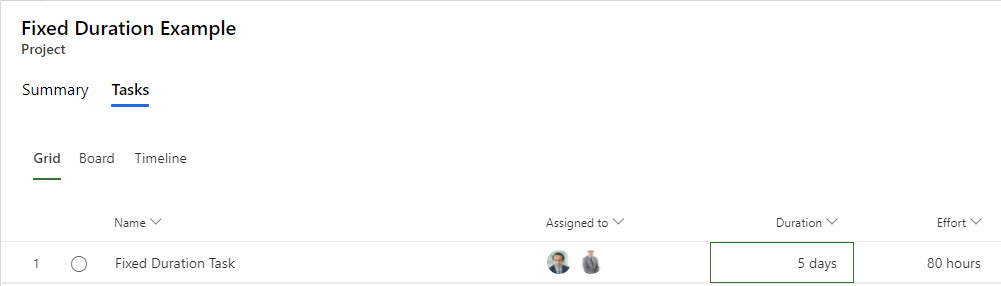 |
| Figure 1 – Fixed Duration Example 1 |
In this mode, if I change the effort to 60 hours, the Fixed Duration project will ensure the duration remains at the full 5 days, and changes the resource requirements appropriately; or, to phrase that slightly differently, Bill and Albert now must complete only 30 hours of work each over the 5 days, which means they now have availability to work on other tasks.
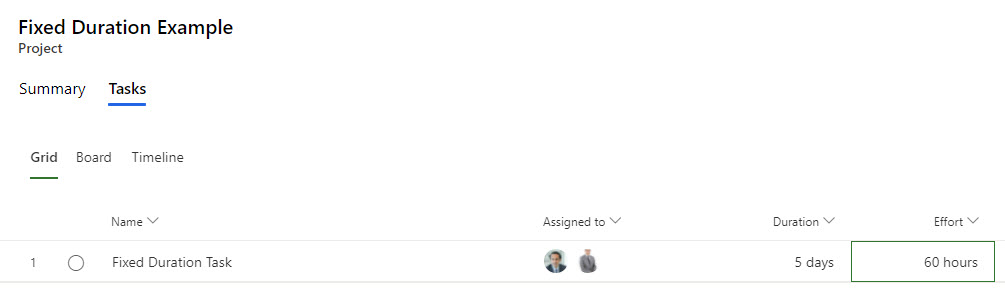 |
| Figure 2 – Fixed Duration Example 2 |
Or, if I add a third resource, total effort for the task will increase to 90 hours, with each of the three resources working 30 hours over the 5-day duration for the task.
 |
| Figure 3 – Fixed Duration Example 3 |
Project for the web ensures the Duration is “fixed” and will recalculate either the effort or resource assignment based on which field I change. With a Fixed Duration project, the only way the Duration is changed is if I, the Project Manager, change it. For example, continuing from the previous example, if I change the duration to 10 days, the effort is recalculated, and all three resources will work at the same assignment level and complete 180 hours of effort over the 10 days (30 hours per week times 3 resources).
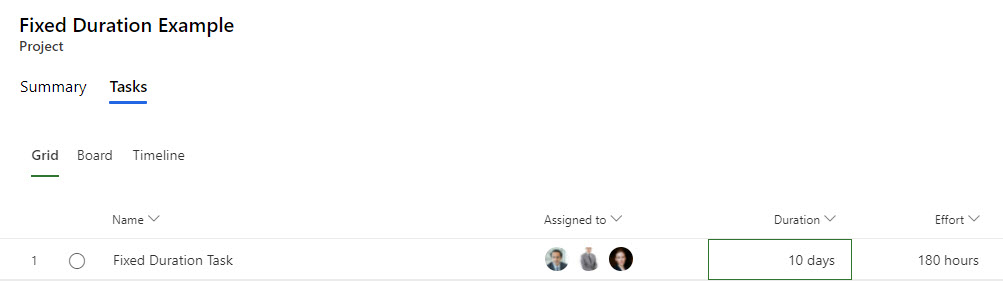 |
| Figure 4 – Fixed Duration Example 4 |
Next, let’s repeat the same scenario but this time for a Fixed Effort project. A Fixed Effort schedule is based on having a defined amount of work (effort) for each task, and then based on the amount of work required, Project for the web will calculate the duration or assignment level for each resource.
Based on the same basic scenario, in this example, a task with an 80-hour effort was created and 2 resources were assigned. The duration is automatically calculated as 5 days (2 full time resources for 5 days each). And you will likely notice that the result is the same as the Fixed Duration; in essence, on initial creation, all three Schedule Modes behave the same; it’s when the schedule is changed that the schedule updates will vary based on Schedule Mode.
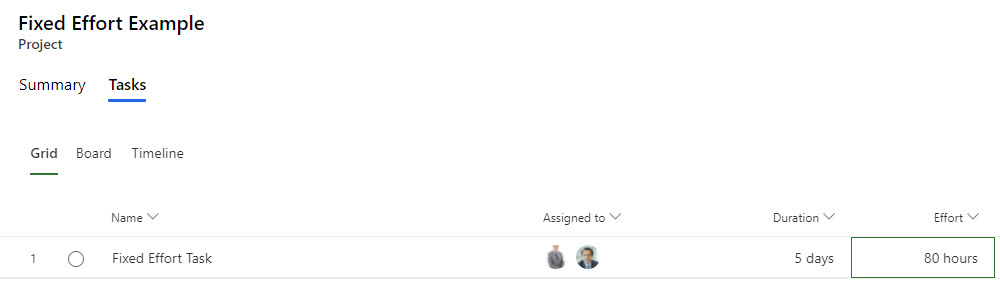 |
| Figure 5 – Fixed Effort Example 1 |
So now, if I change the duration to 8 days, the Fixed Effort project will ensure the effort remains at 80 hours, and change the resource requirements appropriately; or to phrase that slightly differently, Bill and Albert now must complete only 40 hours of work each over the 8 days, which means they now have availability to work on other tasks.
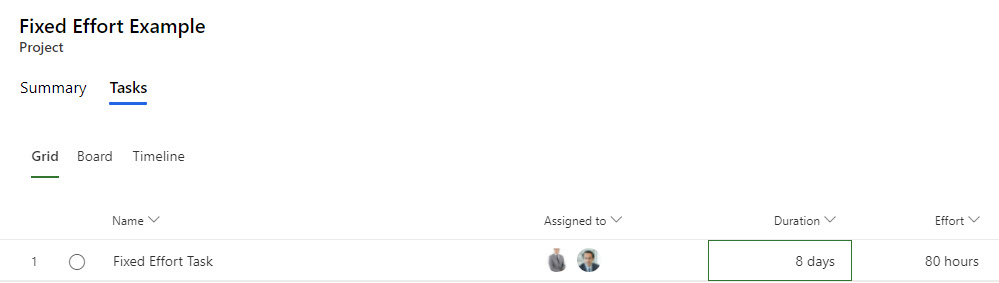 |
| Figure 6 – Fixed Effort Example 2 |
Or, if I add a third resource, total effort for the task will remain the same, but the duration will be recalculated based on all three resources working at the same assignment level for only a little under 4 and a half days.
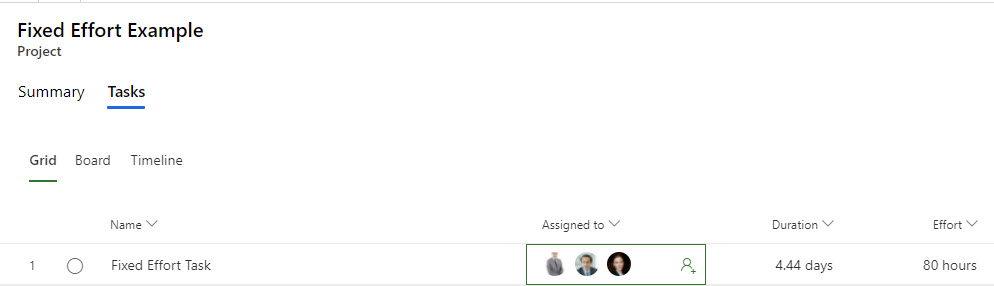 |
| Figure 7 – Fixed Effort Example 3 |
Project for the web ensures the Effort is “fixed” and will recalculate either the duration or resource assignment based on which field I change. With a Fixed Effort project, the only way the Effort is changed is if I, the Project Manager, change it. For example, continuing from the previous example, if I double the effort to 160 hours, the duration is automatically doubled to almost 9 days, and all three resources will work at the same assignment level and complete 160 hours of effort over the 9 days.
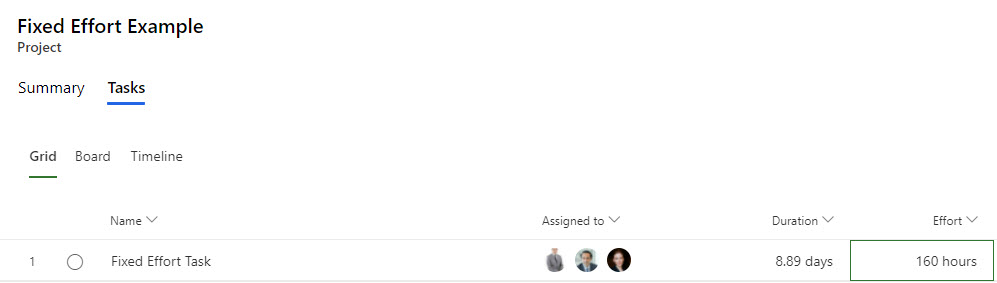 |
| Figure 8 – Fixed Effort Example 4 |
Finally, I will repeat the same example, but this time as a Fixed Units project. A Fixed Units schedule is based on having defined resource availability for each task, and then based on the amount of work required, Project for the web will calculate the task duration (or vice versa).
Continuing the same example, the effort was automatically calculated as 80 hours (2 full time resources for 5 days each). Again, the initial result is identical, but as discussed, updates will result in different behavior based on the Schedule Mode.
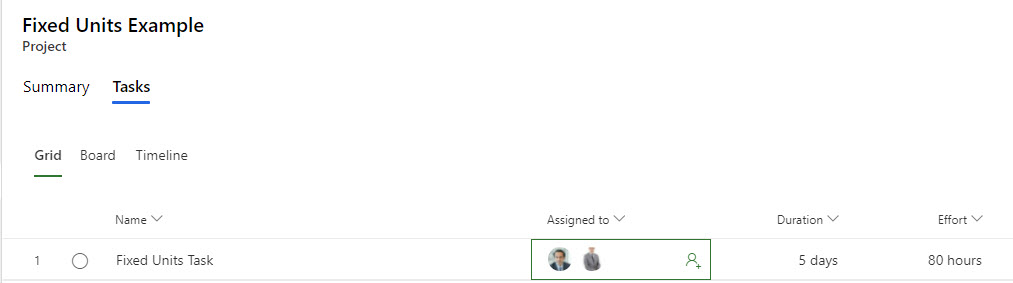 |
| Figure 9 – Fixed Units Example 1 |
Now, if I change the duration to 3 days, the Fixed Units project will recalculate the effort to 48 hours, as the 2 resources can complete this much work in 3 days.
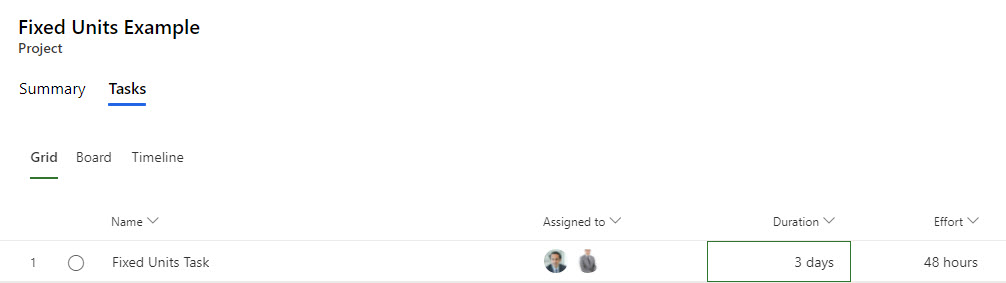 |
| Figure 10 – Fixed Units Example 2 |
Or, if I change the effort to 40 hours, the duration will be changed to 2.5 days, as this is how long it will take the 2 resources to complete the 40 hours of work.
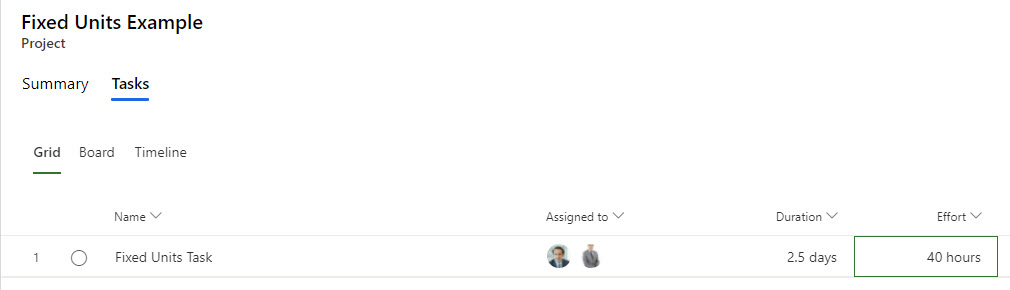 |
| Figure 11 – Fixed Units Example 3 |
In both these examples, Project for the web ensures the Resources are “fixed” and will recalculate either the duration or effort based on which field I change. With a Fixed Units project, the only way the resources are changed is if I, the Project Manager, change them. For example, continuing from the previous example, if I add a third resource, the effort is recalculated to 60 hours, as Connie will work in parallel with Bill and Albert for the full 2.5 days of this task.
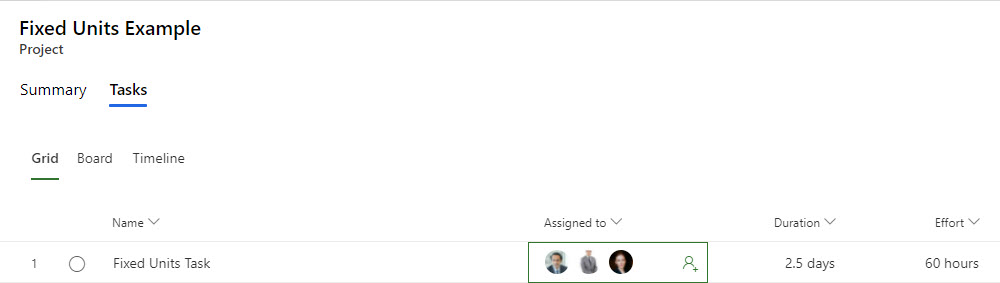 |
| Figure 12 – Fixed Units Example 4 |
With this explanation behind us, I am hoping you’re as excited as I am to begin using these new Scheduling Modes!
This chart provides a handy summary of the three modes and the effects of changes:
With that overview behind us, let’s get Project for the web set up to use these new Schedule Modes. The first step requires an administrator to configure the default Schedule Mode and define whether individual Projects can change the Schedule Mode. This is done in Power Apps. From the upper-right corner ensure that you have selected the appropriate environment, then select Apps from the site map on the left, and finally click and open the Project App from the list.
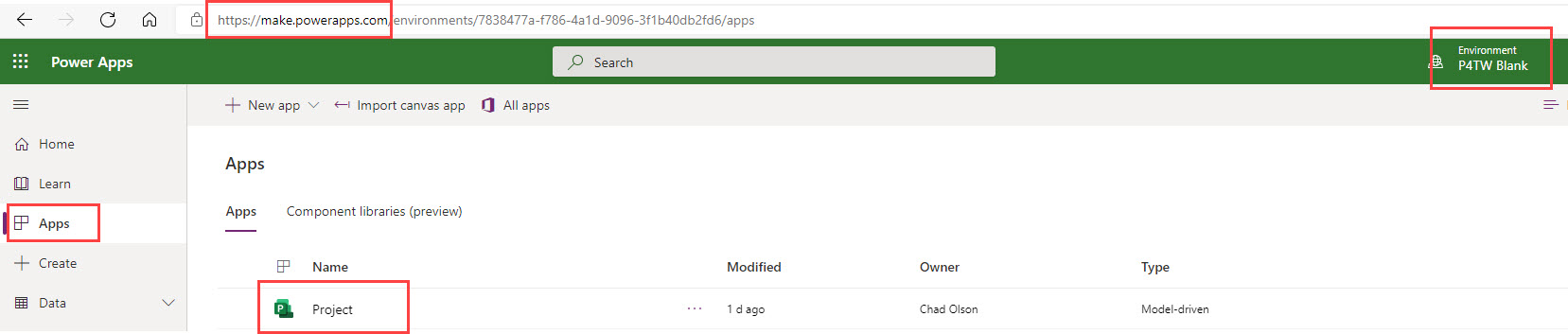 |
| Figure 13 – Access Project for the web Setup |
On the next screen, select Settings from the Navigation Area on the bottom left, ensure you have Parameters selected on the left, select the Organization Unit, and then click Edit from the Ribbon. If you do not see the Edit option, then you do not have administrator permissions to this environment, and you will need an administrator to complete this one-time setup for you.
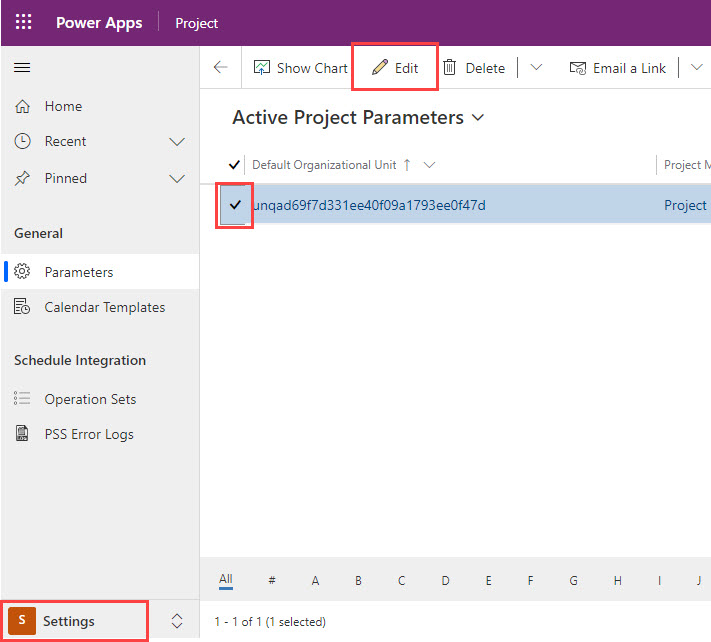 |
| Figure 14 – Select Edit from the Settings Area |
On the Project Parameters form, set the default Schedule Mode and whether individual projects can override the Schedule Mode based on your organizational requirements.
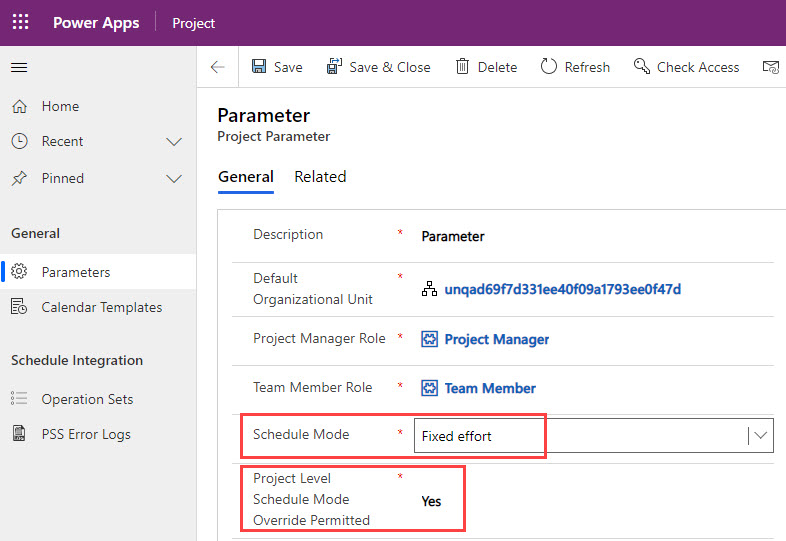 |
| Figure 15 – Set Organizational Schedule Mode Parameters |
The Schedule Mode must be set when the project is initially created, as it cannot be changed once it is set, and this must be done in the new Project form in Power Apps.
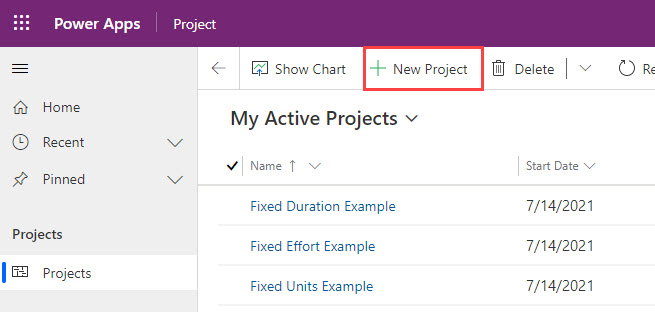 |
| Figure 16 – Create New Project in Power Apps |
Then, on the New Project form, ensure the Schedule Mode is set for the new project.
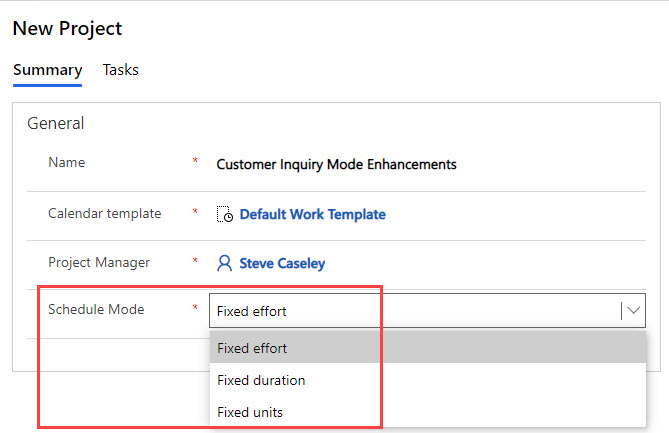 |
| Figure 17 – Set New Project Schedule Mode |
The addition of Schedule Modes to Project for the web will allow you more control over how the schedule is calculated and therefore allow the tool to proactively create and update the project schedule in a manner consistent with project dynamics and management approach.
Additionally, you can extend Project for the web to include enterprise management with Sensei IQ™, a Microsoft Power App which provides Portfolio, Program and Project management with integrated reporting and full support for other project management items such as issues, risks, change requests, benefits and financial management.
Since Project for the web has native integration into Microsoft Teams, each project can now be managed entirely within a Channel in Teams. In addition, we encourage you to take advantage of the Microsoft Power Platform to add executive dashboards through Power BI. Microsoft even provides a Power BI template for Project for the web.

Sensei Project solutions is a recognized global leader in Microsoft project and portfolio management (PPM) solutions focused on improving the way your team works. Sensei’s unique turn-key PPM Platform in the Microsoft Cloud, Sensei IQ™, is designed around your needs and a modern way of working. Sensei IQ™ helps you make informed decisions by understanding how all work fits together with meaningful insights into projects, resources and programs across your portfolios.